Dying Light 2 is a sequel to the first-person survival action game from Techland. After years of supporting the first title, and multiple delays, Techland has released its new entry in the beloved series. Dying Light 2 takes everything further and provides a more polished experience for fans, and adds more to the existing gameplay. While the PC port looks absolutely gorgeous, there are some technical issues holding it back. If you are running into the Dying Light 2 crash at launch issue, here are a few things you can try to fix that.
Currently, the game has a “Mostly Positive” rating from Steam users, but considering that it has only come out, we’ll most likely see a change. It is recommended that you update the game before playing as the Day One patch adds a lot of fixes and is the intended way to experience the title according to developers.
Fixing the Dying Light 2 crash at launch issue
Multiple users over at Steam forums have reported that the game isn’t launching, and crashes as soon as you launch it. This can be frustrating for the user, but there are many things you can try to fix that. First though, we will recommend something the develpers have guided.
Add a launch command (Recommended by Developers)
The first thing you want to do is use a launch command provided by the developers. To do this, follow the steps below.
- Open Steam, and navigate to your library
- Here, right-click on Dying Light 2 and select Properties
- Now, in GENERAL, under LAUNCH COMMANDS, enter the following
/nolightfx
Now, try launching the game and see if that made any difference.
Verify Game Files
Now, it is possible that during the download or installation process, some files got corrupted, or weren’t downloaded properly. This could happen due to connection, or disk issues. Thankfully, Steam lets you verify all the game files to ensure everything is in order. To do so, follow the steps below.
- Open Steam, and navigate to your library
- Right-click on Dying Light 2 in your library and click Properties
- Now, in the LOCAL FILES tab, select Verify Integrity of local files…

Manually update your GPU Drivers
Please make sure that you are on the latest drivers for your respective GPU.
Update DirectX and Visual C++ Redistributables
Ensure that both DirectX and Visual C++ Redistributables are on the latest version.
Switch to dedicated GPU (Laptop Users)
Ensure that you are using the dedicated GPU of your laptop. This is important because many games simply don’t run on the non-dedicated GPU.
Switching to the dedicated Nvidia GPU
- First, open the Nvidia Control Panel
- Then navigate to 3D Settings and then Manage 3D Settings
- Open the tab Program Settings and choose Dying Light 2 from the dropdown menu
- Next, select the preferred graphics processor for this program from the second dropdown.
- Your Nvidia GPU should show as High performance Nvidia processor
- Save the changes
Switching to the dedicated AMD GPU
- First, open Radeon Settings
- Then navigate to Preferences followed by Additional Settings
- Here, select Power and then Switchable Graphics Application Settings
- Select Dying Light 2 from the list of applications
- If Dying Light 2 isn’t in the list, click the Add Application button and select the executable from the installation directory. This adds the game to the list and you’ll be able to select it afterwards.
- In the column Graphics Settings, assign the High Performance profile to the game.
Update your Windows
Make sure you are on the latest version of Windows to support newer titles.
- In Windows Search type “Update”, and click on Check for Updates
- This will take you to the Windows Update section, and you can make sure you are on the latest version
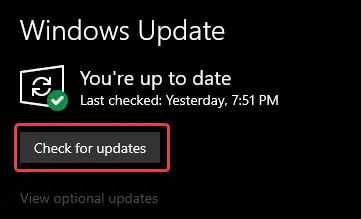
We hope the developers address any other issues players are running into soon. Over 150K players are already in-game as we write this, and this is a huge launch for the new entry.
We hope this guide helped fix the Dying Light 2 crash at launch issue. Let us know if you have any questions in the comments below.










