The Steam Deck is a fantastic device capable of delivering an excellent handheld gaming experience without sacrificing image quality, especially in slightly older titles. However, if you’re noticing that your games look awfully blurry, particularly the in-game text and UI elements on the Steam Deck, you’ll need to make a simple tweak to fix that.
Fix the Steam Deck Blurry Text and Textures Issue
To fix the Steam Deck blurry text and textures issue, you need to disable Half Rate Shading in the Performance section of the Quick Access Menu.
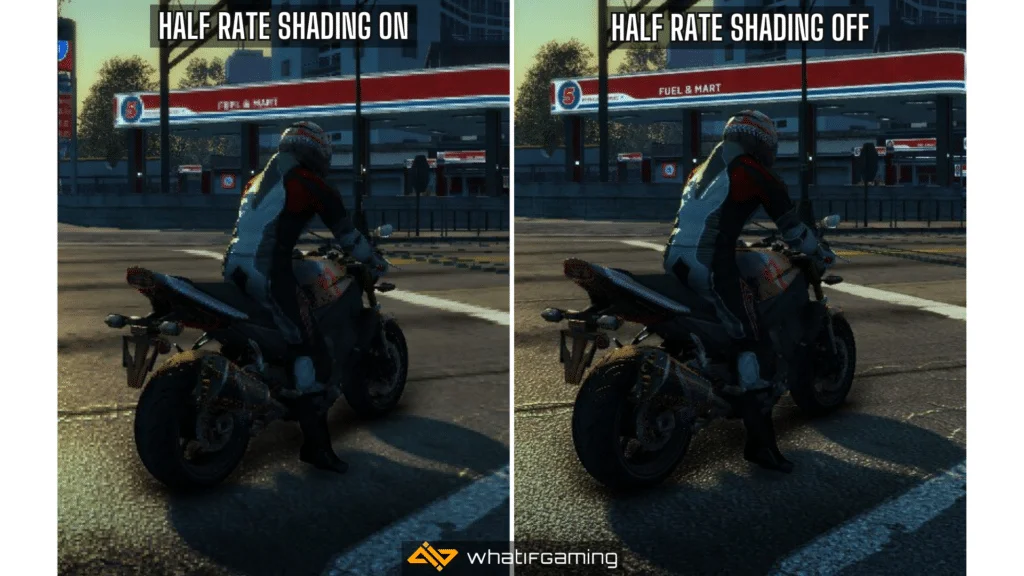
As you can see in the screenshot above, the text in the left image on the fuel pump is illegible. The texture detail is lost on the road and the the driver and bike model are aliased. To disable it, follow the steps below.
- Press the Quick Access Menu button on the right of your Steam Deck

- Here, select the Performance tab (the one with the battery icon)
- Switch to Advanced View
- Disable Half Rate Shading

That’s all you need to do, and you can check this in real-time to see if this is causing the blurry text, and textures in the first place.
While Half Rate Shading is a useful option if you want to preserve some battery time, it comes at a huge cost of image quality in many games. Here is another example where the UI (Xbox controller) looks off because of the setting.
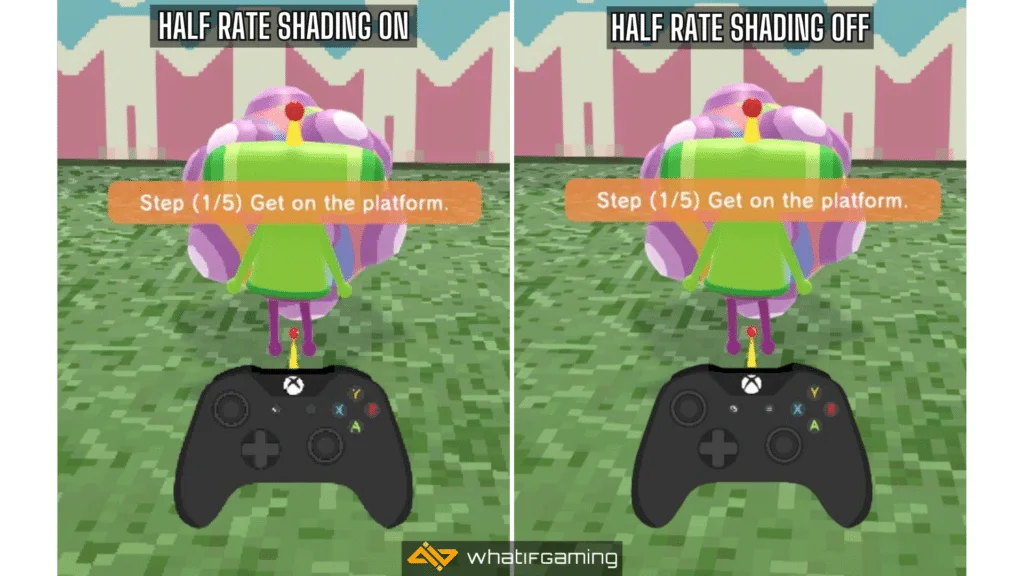
Other Causes
If disabling Half Rate Shading didn’t fix the problem, then it’s likely something else.
- Check if the Scaling filter (also in Performance) tab isn’t set to FSR
- Make sure you’re playing the game at the native resolution of the Steam Deck, or 720p
- Please ensure you have anisotropic filtering set to the highest available value in the in-game settings
- Check if the game didn’t automatically enable FSR (if it’s available)
- Make sure some form of anti-aliasing method is selected
- Some older titles simply didn’t have proper aliasing techniques and might look off regardless of the AA technique used
We hope this guide was helpful and the text isn’t blurry anymore on the Steam Deck. Let us know if you have any questions in the comments below.










