Palworld will be out on PC in early access tomorrow, and it runs quite well even on budget hardware after some tweaking. I have also tested Palworld on the Steam Deck, and while it’s not a perfect experience, it’s certainly playable. Here are the best graphics settings to play Palworld on the Steam Deck.
Is Palworld Playable on the Steam Deck?
Palworld is playable on the Steam Deck with a 30 FPS lock and a mix of low and medium settings.
Palworld Graphics Settings for Steam Deck
| Graphics Settings | Option |
|---|---|
| Screen Mode | Windowed |
| Screen Resolution | 1280 x 720 |
| Max FPS | No Limit |
| Vsync | OFF |
| Motion Blur | ON |
| Anti Aliasing | TAA |
| View Distance | Low |
| Grass Detail | Medium |
| Shadows | Medium |
| Effects Quality | Low |
| Texture Quality | Medium |
With the settings above, Palworld looks pretty good, especially on a handheld and you’ll average around 27-35 FPS in most areas. It often goes above that and touches the lower 40s when there isn’t much going on, but I recommend locking the framerate to 30 FPS to achieve some level of consistency.
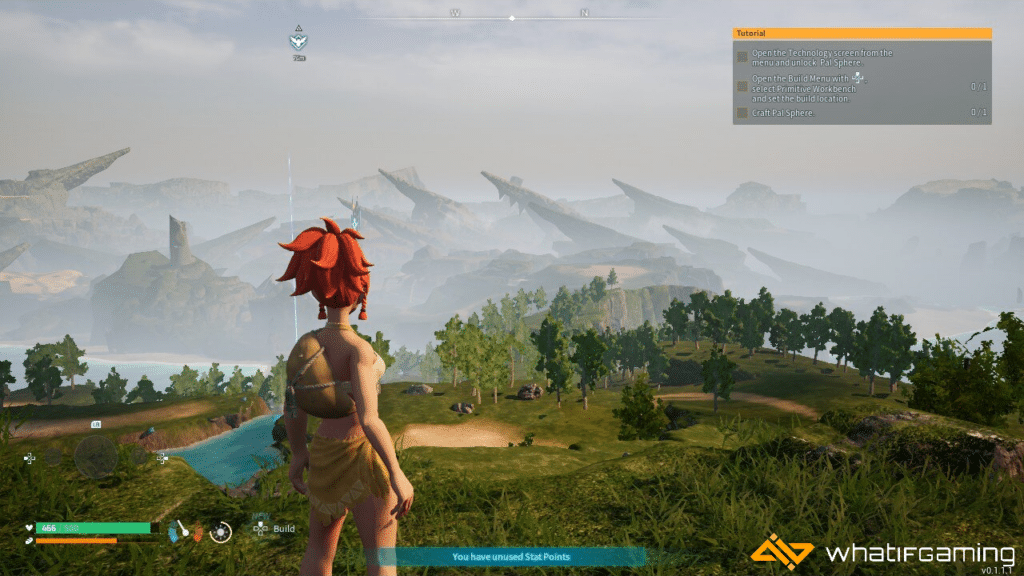
Don’t use the in-game frame limiter, but instead the Steam Deck’s slider in the Performance Section of the Quick Access menu.
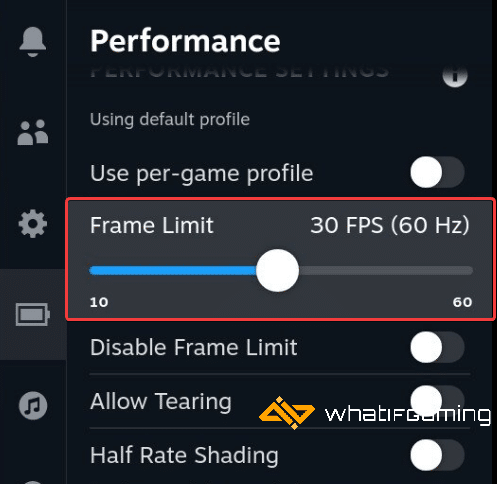
Further Optimization
Now, there is a way to make the game run much better, but it comes at a huge visual cost in my opinion. As covered in my detailed PC optimization guide for Palworld, if you set Shadows to Low, the game turns them off, and the game looks incredibly flat. This change, however, makes the game run at a locked 30 FPS.
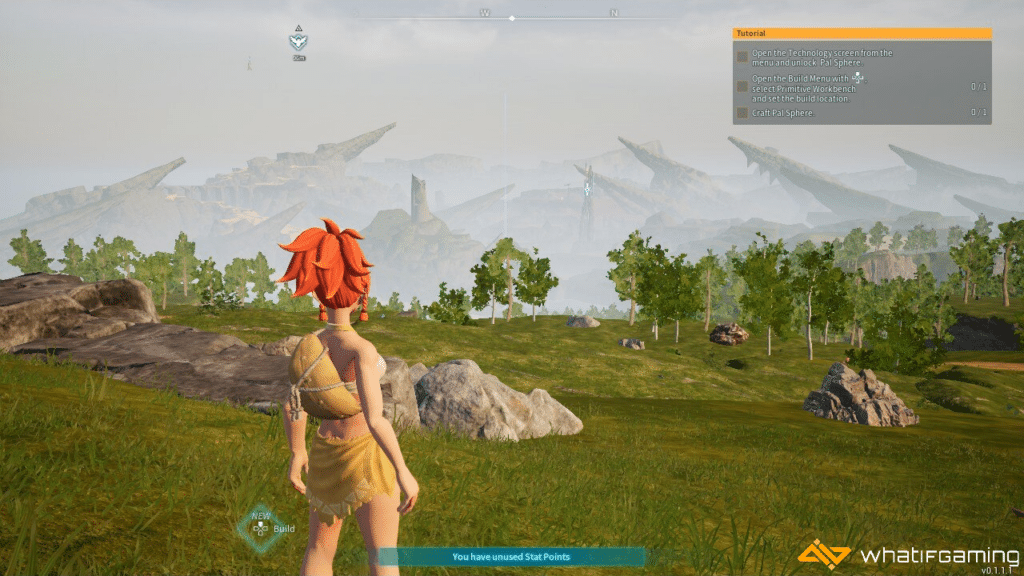
We hope this guide was helpful, and that you were able to improve your Palworld experience on the Steam Deck. If you have any questions, feel free to ask them in the comments below.










