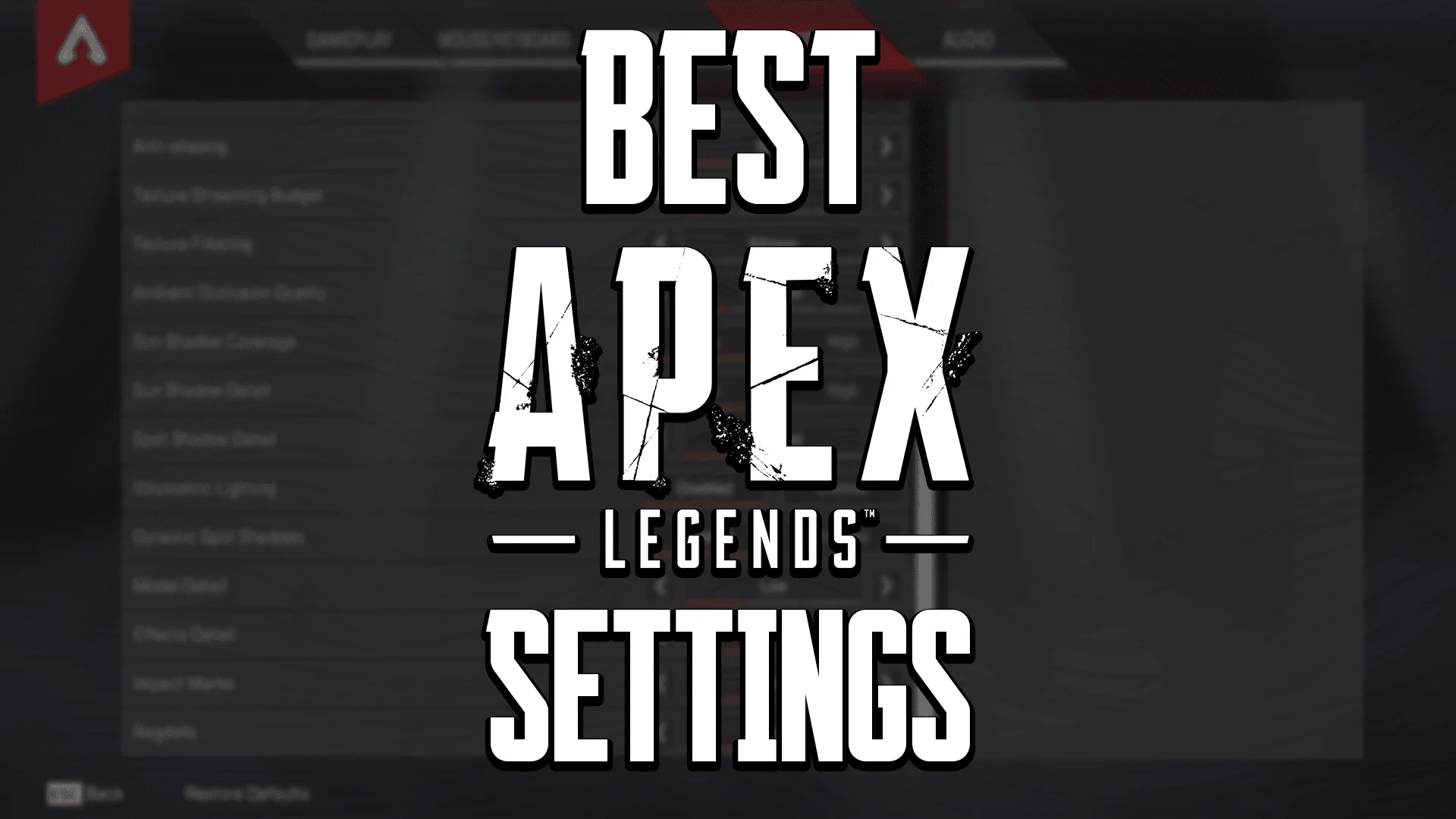Want to know the most effective Apex Legends settings that can give you a competitive advantage? Here are the best Apex Legends settings that you can use.
Game settings are often a thing that gets overlooked. Usually, people just go with the default settings and never touch them again. But, game settings are one of the most important things you have to adjust, especially in competitive games.
There are different settings like graphics settings that can help increase your FPS. Unfortunately, if you play Apex Legends on a Nintendo Switch, you might be locked to 30 FPS. But on PC, turning down some settings can go a long way.
Additional settings like Field of View, Sprint Shake, Minimap Rotation, Damage Numbers, and a few others can help improve your game and give you a better experience.
Apex Legends is a great game to play with friends, so make sure your settings are optimized so that you can become champions of the arena. Here are the best Apex Legends settings that you can use to help you improve your game.
The Best Apex Legends Settings for You
Take a look at the different sections and find out if there are some settings that you can change. These settings will help increase your FPS or have a better gameplay experience.
Gameplay Settings

The first set of settings are the Gameplay settings. These settings are mainly related to UI appearance, the map, damage feedback, and other accessibility settings. There are too many different settings here, so I’ll only talk about the most important ones.
| Interact Prompt Style | Compact |
| Button Hints | On |
| Crosshair Damage Feedback | Off |
| Damage Numbers | Stacking |
| Ping Opacity | Faded |
| Obituaries | On |
| Minimap Rotation | On |
| Weapon Auto-Cycle on Empty | On |
| Incoming Damage Feedback | 3D |
The interact prompt style setting displays more or less information about items on the floor, depending on which you choose. I recommend putting it on “compact” for more experienced players since it greatly reduces visual clutter and leaves it on “default” if you’re new to Apex Legends.
Crosshair damage feedback just shows an “X” when you hit an opponent. However, you can reduce some visual clutter if you turn it off and use damage numbers instead. If you set damage numbers to “stacking,” it will automatically add the total damage you do to an opponent.
The other settings like minimap rotation, ping opacity, weapon auto-cycle on empty, and incoming damage feedback are mostly based on your personal preference.
Weapon auto-cycle on empty can be very helpful in clutch situations. When turned on, it automatically switches to a different weapon when you run out of ammo. Additionally, the incoming damage feedback gives you a general idea of where you’re being shot from.
The other settings that do not appear above can be left on default unless you have specific uses for additional settings like the colorblind mode and text to speech.
Mouse/Keyboard and Controller Settings
Next, we have the mouse/keyboard and controller settings containing the sensitivity, keybinds, vibration, and other movement settings. Although most settings in this section should be based on personal preference, I’ll still give you some guidelines to find the best Apex Legends settings for you.
Best Apex Legends Sensitivity Settings

First, let’s talk about aim sensitivity. Apex is a fast-paced game that requires you to aim both horizontally and vertically. It generally requires a faster or higher aim sensitivity than tactical shooters like CS:GO and Valorant. However, you can still convert your Valorant aim sensitivity as a baseline and make changes from there.
Additionally, you can also use eDPI of pros as a good baseline. eDPI or effective dots per inch is a better way to measure your in-game sensitivity. It better describes your real mouse sensitivity by multiplying your mouse DPI to your in-game sensitivity.
The average eDPI of Apex Legends pros is around 1400, with an average ADS sensitivity of 1. This is an excellent place to start, especially if you have no idea what sensitivity to use.
It’s also best if you leave additional mouse settings like mouse invert and mouse acceleration “Off.” They don’t help that much and can do more harm to your aim than good.
On the other hand, It’s completely normal for controller players to have a sensitivity between 3 and 5, with the same ADS sensitivity. Look deadzone and movement deadzone should both be set to “small,” unless you have bad controller sticks.
Best Keybinds
Frankly, Apex Legends already has some pretty great default keybinds. The default keybinds work great in-game and shouldn’t hold back your gameplay. But, there are definitely a few things that you can tweak which can help improve your game a bit.
You can change your ultimate ability to “F” if you feel like the default “Z” is a bit hard to reach. You can also use your mouse’s side buttons and bind them to equip a grenade, melee attack, or health items. This helps you save a bit of time and allows easier access to these actions.

Unfortunately, controller players don’t have a lot of buttons to work with, so there aren’t that many different keybinds to choose from. However, there are already a few different controller presets to choose from. If you aren’t that comfortable with the defaults, you can definitely try using one of those profiles.
Although Apex Legends does give you the option to create your own controller layout if you want to completely change everything.
Video/ Graphics Settings
Changing your video and graphic settings can significantly affect your in-game FPS and performance. Video settings are arguably the most important settings to tweak. No matter how good your aim sensitivity or keybinds are, it’s useless if your video settings are too high and you lag while you game.
Here are some of the best Apex Legends video settings that you should try.
| Display Mode | Full Screen |
| Aspect Ratio | (Native) |
| Resolution | (Native) |
| Brightness | 50% |
| Field of View (FOV) | 110 |
| FOV Ability Scaling | Enabled |
| Sprint View Shake | Minimal |
Display mode should always be set to full screen. When you play using the borderless window setting, background applications can take up system resources and potentially reduce your FPS in Apex.
For both the aspect ratio and resolution, it is recommended to follow your native monitor settings. My monitor has an aspect ratio of 16:9 and a resolution of 1920 x 1080, so I use these settings. But, make sure to double-check since you may be using a different monitor.
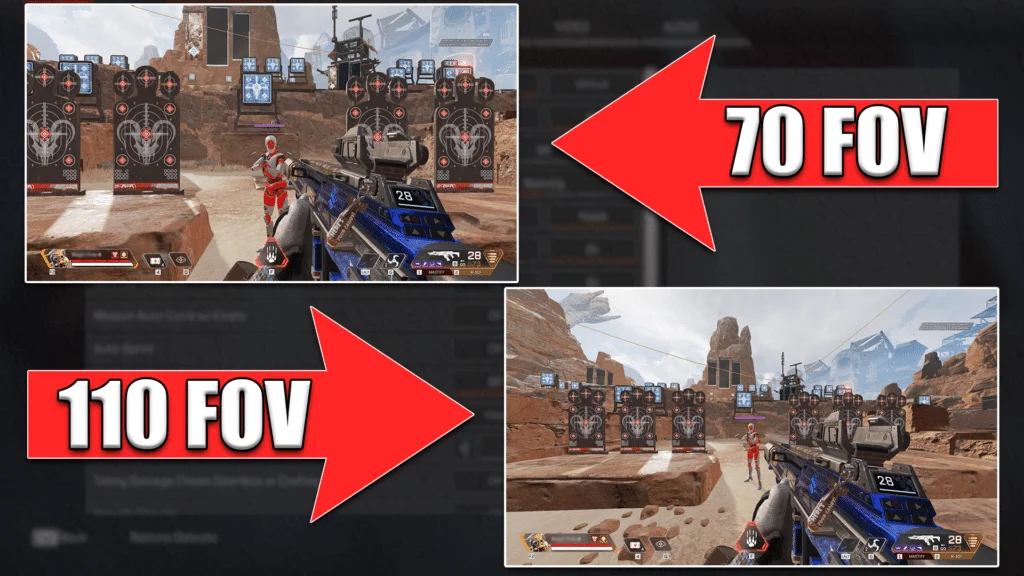
Field of View (FOV) is one of the most important settings in the game. A higher FOV value gives you a broader view. It’s recommended to have it maxed out at 110, and most pros don’t go below 100. It fits more information on your screen and makes the movement in the game feel smoother and faster.
Finally, sprint view shake is up to your personal preference. I do recommend setting it to minimal since normal shakes up your screen quite a bit, making it harder to see things and enemies while running.
Advanced Video Settings

Under the advanced settings, we have all Apex’s graphics settings. The quick and straightforward answer here is to just set everything to the lowest possible values. This is usually done in most competitive games to get the best performance possible.
Most professional Apex Legends players agree that setting everything low is the best way to get the best performance and visibility.
Make sure to disable V-Sync since it can potentially lower your FPS. Also, if you have an NVidia graphics card, make sure to experiment with the NVidia Reflex setting. Whether to use “Enabled” or “Enabled + Boost” usually depends on your hardware, so make sure to try out both.
Additionally, if you think the game looks ugly at low settings, you can try bumping up the texture streaming budget. This improves the quality a bit and doesn’t hurt performance that much. Just make sure that you have enough VRAM on your GPU.
Best Apex Legends Audio Settings
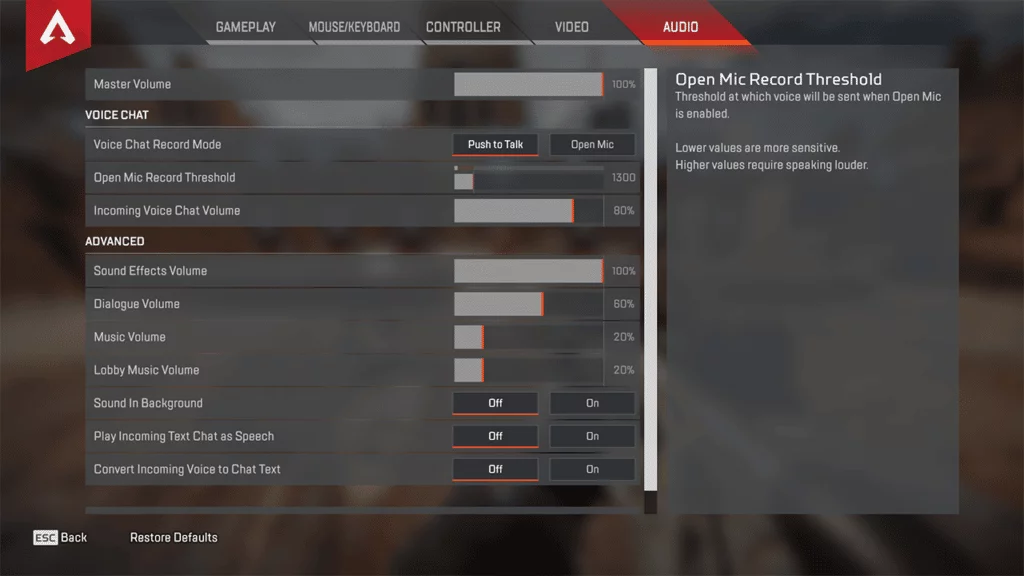
The final tab contains the audio settings. The game audio must be loud and clear enough since it can give you a lot of information that you can use to your advantage.
| Master Volume | 100% |
| Voice Chat Record Mode | Push to Talk |
| Sound Effects Volume | 100% |
| Dialogue Volume | 60% |
| Music Volume | 20% |
| Lobby Music Volume | 20% |
These are the main settings that you want to change. Some settings like music volume and lobby music volume are based on personal preference. Personally, I feel like both are too loud, so I turn them all the way down.
Your master volume and sound effects volume should always be at 100% so that you can hear things like footsteps, gunfire, explosions, and ability sound cues. You can also slightly turn down your dialogue volume since it isn’t super important to the game.
Finally, turn on push to talk. You should only speak when giving out helpful information and allow your teammates to hear the game. If you’re playing with friends, you can also just use a good headset for Discord and talk with them there.
Conclusion
These settings will definitely help improve your FPS and gameplay experience but, they will not help you instantly become an Apex Predator. For that, you need to use some aim trainers, practice your movement, master the different abilities of each legend, and put in some hard work.
Those were some of the best Apex Legends settings to use. Most of these settings are based on what professional Apex Legends players use and recommend. Although, it’s still best to use the settings, especially the aim sensitivity and keybinds, that you are most comfortable with.