Distant Worlds 2 is a real-time 4X space strategy game from CodeForce and Slitherine Ltd. The title just came out on PC and is available through Steam with a launch discount. The first Distant Worlds was fairly popular, and so far, based on the impressions out there, the sequel is certainly even better. Despite that though, the game has launched with some technical issues that are keeping it from being great. If you are running into the Distant Worlds 2 Blurry UI issue, here is how you can fix that.
Currently, the game has a Mixed rating on Steam, and this is mostly due to some technical issues that are getting in the way of playability. Since the game just came out, we hope for these to be ironed out with a few patches.
Fixing the Distant Worlds 2 Blurry UI
Multiple users have reported that if they run the game on a resolution higher than 1080p, the text and the UI aren’t displayed properly. Reports of fuzzy outlines, and lack of aliasing, even on the text has made it illegible. Thankfully, you can fix that by following the steps below.
- Open Steam and then your library
- Here, right-click on Distant Worlds 2
- Click Manage
- Then select Browse local files
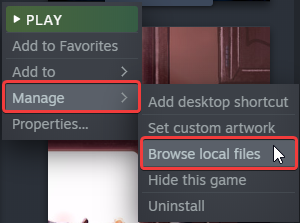
- This will take you to the location Distant Worlds 2 is installed in
- Right-click on DistantWorlds2.exe and select Properties
- Click the Compatibility tab
- Select Change high DPI Settings
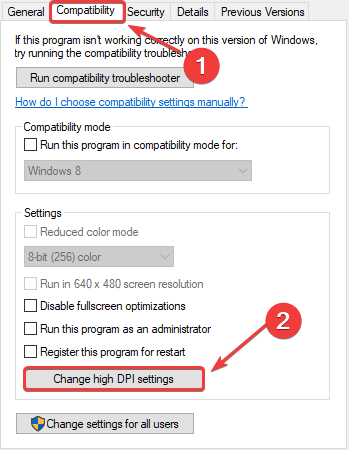
- Here, check Override High DPI scaling behavior, and make sure Application is selected in the dropdown
- Press OK
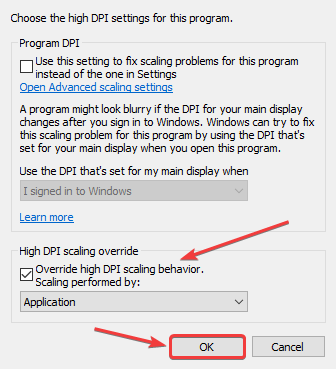
The next time you launch the game, it should be fixed, and run on the proper resolution you have selected.
You can also get the desired effect by pressing Alt+Enter, but that has some issues with changing graphical settings. This method ensures that your Application settings are used, and Windows doesn’t interfere with it.
We hope this guide was helpful and fixed your Distant Worlds 2 Blurry UI problems. If you have any questions, feel free to ask those in the comments below.










