Warzone 2.0 has finally been released, and fans of the game have been ecstatic. This is why we have brought you this guide for the best Warzone 2.0 graphics settings to help you enjoy the game to its fullest extent; however, make sure you meet the game minimum requirements required to run the game.
Since this is a competitive game, you will want Warzone 2.0 to look as pretty as possible while having solid FPS. So, this guide will show you the optimal graphics settings which will help you win more games and have a better time. With that said, let’s dive right in and check out the best Warzone 2.0 graphics settings.
Warzone 2.0 System Requirements

First of all, make sure that you meet the game’s minimum requirements. Since this is a new game, the requirements are naturally higher than usual. If you are meeting the system requirements, we suggest that you lower your graphics settings for better results.
Minimum Requirements
Here are the minimum specifications needed to play Call of Duty: Warzone 2.0:
- OS: Windows 10 64 Bit (latest update)
- CPU: Intel Core i3-6100 / Core i5-2500K or AMD Ryzen 3 1200
- RAM: 8 GB
- Hi-Rez Assets Cache: Up to 32 GB
- Video Card: NVIDIA GeForce GTX 960 or AMD Radeon RX 470
- Video Memory: 2 GB
Recommended Requirements
The recommended specs to run at 60FPS in most situations with all options set to high:
- OS: Windows 10 64 Bit (latest update) or Windows 11 64 Bit (latest update)
- CPU: Intel Core i5-6600K / Core i7-4770 or AMD Ryzen 5 1400
- RAM: 12 GB
- Hi-Rez Assets Cache: Up to 32 GB
- Video Card: NVIDIA GeForce GTX 1060 or AMD Radeon RX 580
- Video Memory: 4 GB
Warzone 2.0 Graphics Settings (Maximum FPS Optimization)
After ensuring that you have the PC requirements down, move on to setting up your game with these settings. However, a few things to note before you launch the game:
- Update your graphics drivers to the latest version.
- Adjust the textures setting to match your graphics card’s RAM
Warzone 2.0 is a demanding game overall. However, we have come up with a few graphics settings that will allow you to play the game on lower-end PCs as well as mid-tier ones. With that said, let’s get started.
Display Settings

| Setting | Description | Option |
|---|---|---|
| Display Mode | Set the game display to the resizeable window or a fullscreen mode | Fullscreen Exclusive |
| Display Monitor | Select on which monitor the game is displayed | Primary Monitor |
| Display Adapter | Choose which graphics card to use. | Primary GPU |
| Screen Refresh Rate | Select how many times per second your monitor refreshes the image. | Auto |
| Display Resolution | Represent the resolution the game is displayed. | Native Resolution |
| Dynamic Resolution | Render resolution is adjusted dynamically to maintain the targeted frame rate. | Off |
| Aspect Ratio | Set a fixed aspect ratio for the game’s rendering. | Automatic |
| V-Sync | Limits your frame rate to match your monitor’s refresh rate. | Off |
| Custom Frame Rate Limit | Unlimited: Frame rates are tied to your PC’s performance. Custom: Choose the specific frame rate limit. | Unlimited |
| Display Gamma | Choose between display gamma of 2.2 and 2.4. | 2.2 (SRGB) |
| Brightness | Adjust the brightness of game graphics | Default (Your preference) |
| Focused Mode | When the game is in focus, set a black overlay around the game window to hide the rest of the screen. | Off |
| High Dynamic Range (HDR) | Calibrate the brightness range used for an HDR display. | Off |
Quality Settings

| Setting | Description | Option |
|---|---|---|
| Quality Presets | This will change almost all other graphics settings. | Custom |
| Render Resolution | Resolution of the 3D scene rendering. | 100 |
| Upscaling | Select an upscale solution to maximize performance. | FidelityFX CAS |
| Anti-Aliasing | Post-process effects to reduce perceived jagged edges. | Filmic SMAA T2X |
| Anti-Aliasing Quality | Set the detail level of anti-aliasing. | Medium-High |
| Video Memory Scale | Sets a percentage target amount of VRAM for Modern Warfare 2. | 70 |
| Texture Resolution | Higher resolution results in more color detail. | Medium-High |
| Texture Filter Anisotropic | Improves texture quality of surfaces. | Low |
| Nearby Level of Detail | Quality of nearby objects. | Low-Medium |
| Distant Level of Detail | Quality of distant objects. | Low-Medium |
| Clutter Draw Distance | Distance up to which small ground elements are visible. | Short |
| Particle Quality | Quality of particle effects. | Low |
| Particle Quality Level | Display threshold of various components. | Low |
| Bullet Impacts & Sprays | Bullet impact and sprays on objects. | On |
| Shader Quality | Quality of the lighting treatment. | Low |
| Tessellation | Amount of some geometry that receives subdivision. | Near |
| Terrain Memory | Allowed memory size for distance terrain textures. | Max |
| On-Demand Texture Streaming | Downloads high-quality textures to your hard disk as you play the game. | Off |
| Streaming Quality | Streaming quality of the world for large maps. | Normal |
| Volumetric Quality | Higher quality results in more defined lightning, fog, and clouds. | Low |
| Deferred Physics Quality0 | Physics quality of water. | Low-Medium |
| Water Caustics | Light rays/light waves that light produces at the bottom of the ocean. | On (Your preference) |
| Shadow Map Resolution | Higher resolution results in sharper, better-quality shadows. | Very Low-Low |
| Screen Space Shadows | Detail level of shadows in the view. | Low |
| Spot Shadow Quality | Detail level of spotlight shadows. | Low-Medium |
| Spot Cache | Cache size of spotlight shadows. | Low |
| Particle Lighting | Quality of lighting applied to particle effects. | Low |
| Ambient Occlusion | Soft shadows intersecting with each other. | Statis Objects |
| Screen Space Reflections | Quality of SSR of in-game graphics. | Off/Normal |
| Statis Reflection Quality | Choose the static reflection images. | Low/Medium |
| Weather Grid Volumes | Quality of the weather effects applied to dynamic objects. | Normal |
| NVIDIA Reflex Low Latency | Reduce system latency which increases PC responsiveness. | Your Preference |
| Depth of Field | Simulated camera lens, out-of-focus regions appear blurry. | Off |
| World Motion Blur | Simulates the blurring of moving objects. | Off |
| Weapon Motion Blur | Weapon motion blur effects while moving, aiming, and firing. | Off |
| Film Grain | Strength of the visual noise applied in-game. | 0.00 |
View Settings
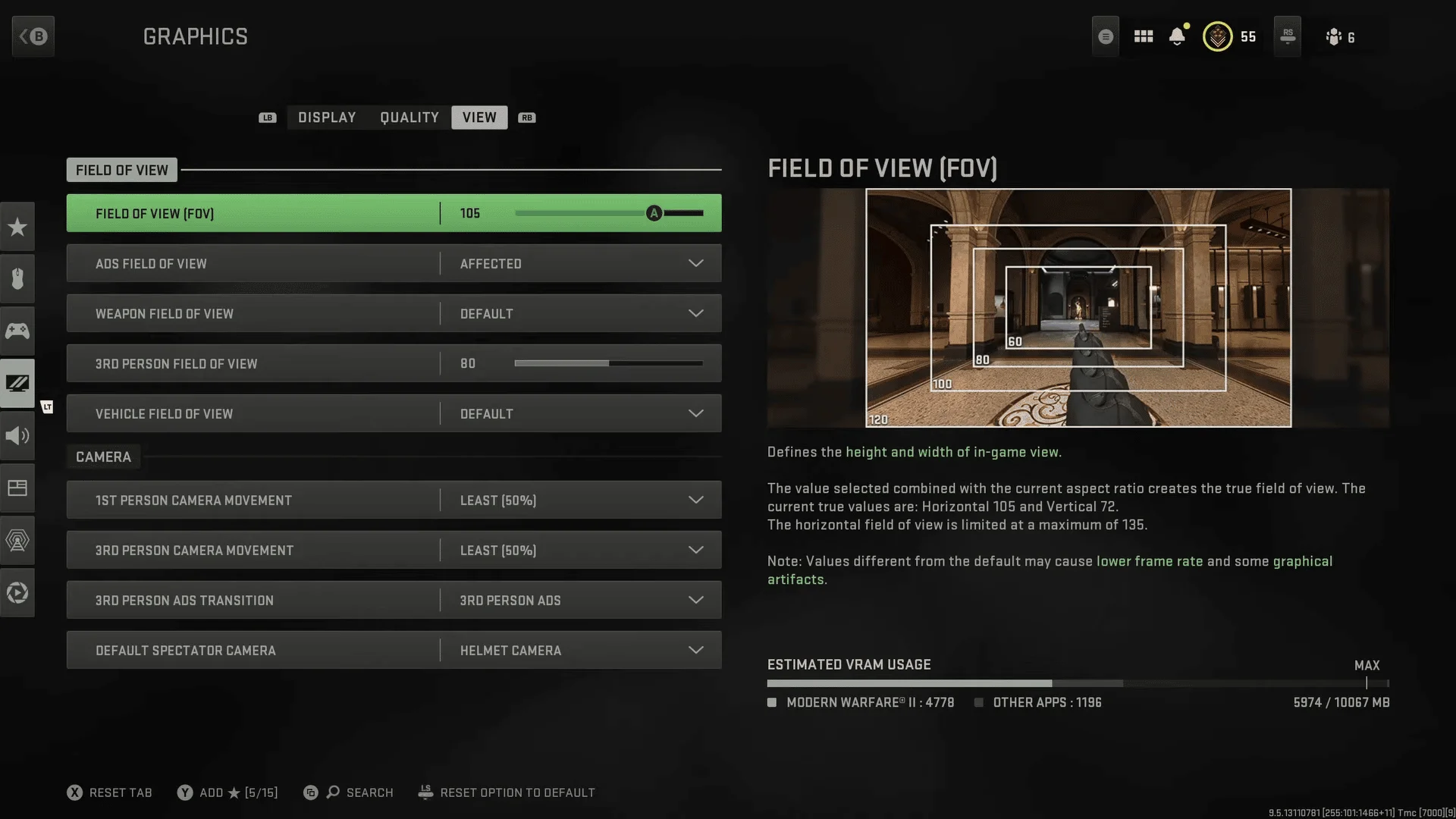
| Setting | Description | Option |
|---|---|---|
| Field of View (FOV) | Defines the height and width of the in-game view. | 100 |
| ADS FOV | Defines the aim down sights FOV. | Affected |
| Weapon FOV | Select the screen space taken by the weapon. | Default |
| 3rd Person FOV | Defines the height and width of 3rd person view. | 80 |
| Vehicle FOV | Select the screen space taken by the vehicle. | Default |
| 1st Person Camera Movement | Adjust the intensity of camera shake movement when playing in 1st person. | Least (50%) |
| 3rd Person Camera Movement | Adjust the intensity of camera shake movement when playing in 3rd person. | Least (50%) |
| 3rd Person ADS Transition | Adjust how fast 3rd person ADS transition is. | 3rd Person ADS |
| Default Spectator Camera | Select the camera view while spectating. | Helmet Camera |
Conclusion
And there you have it; these are the best Warzone 2.0 graphics settings. Using these settings will allow you to achieve a good frame rate while making the game look pretty as well.
Did you find this guide to be helpful? There is a lot more Warzone 2.0 content, so stick around and send us your queries in the comment section below. We would love to know your thoughts about the game so far.










