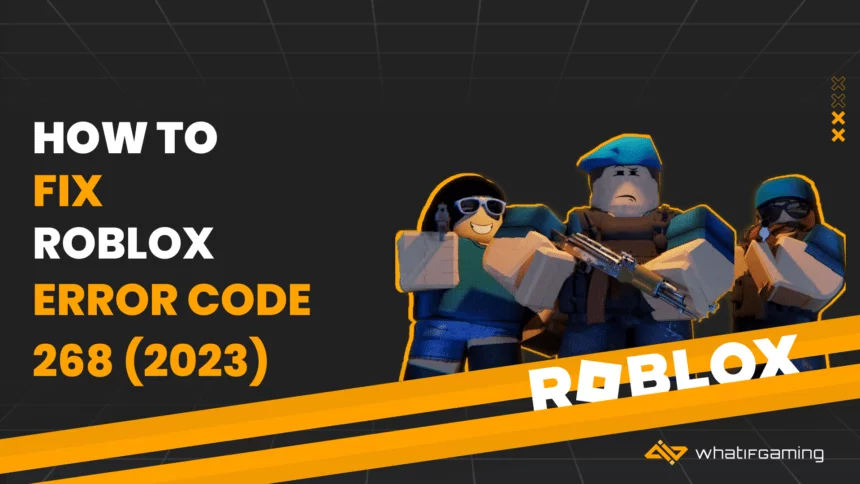Roblox has risen in popularity since its release. You can play all sorts of user-generated games and content. Because of this user-friendly content, it has managed to amass players of around 150 million as of now. It is a web-based game and is available across many platforms, such as Windows, Mac, and Xbox. As this game features user-generated content, it is prone to multiple errors and crashes. In this guide, we will explain how to fix Roblox error code 268 in 2023.
This error code is a client-side issue, which means something is wrong with the game files on your system. It might be due to a corrupt file, antivirus, or a broken internet setting. So let’s get into it without wasting any time.
Ways to Fix Roblox Error Code 268
There are multiple steps in fixing this error. Here we will be diving into them one by one. Because this error can appear at any given time, it could appear when you are trying to connect to a game or while playing a game. fear not, because it can be fixed very easily.
Removing Temporary Files
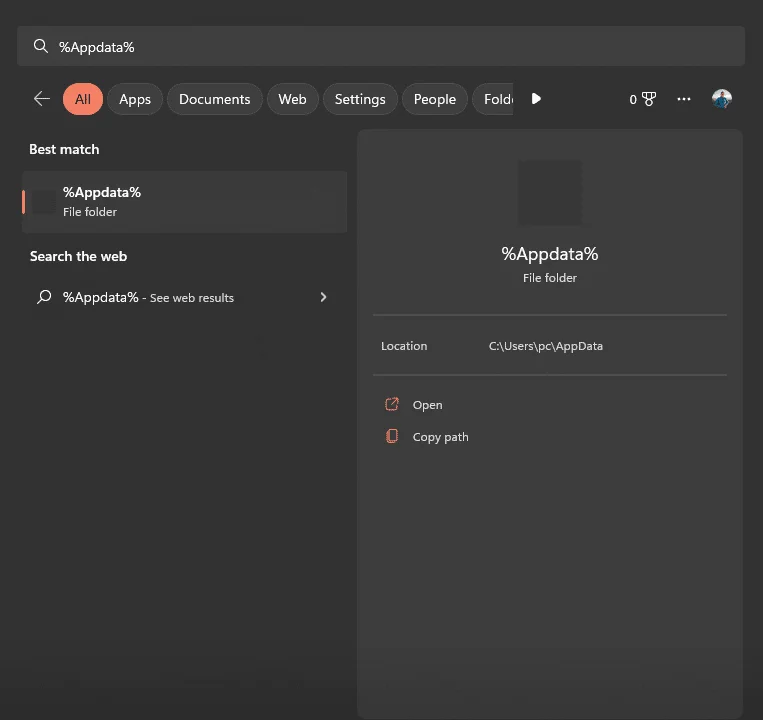
Deleting temp files is one of the first things you should always do whenever you encounter a game-breaking error code. To do that, open your Start Menu and search for %Appdata%.
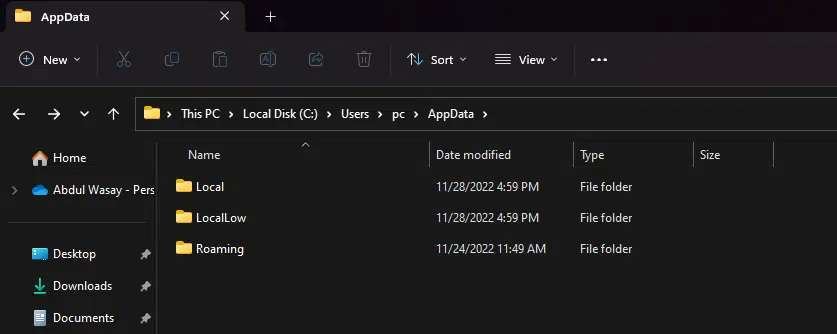
After opening the AppData folder, you will see three folders. Local, LocalLow, and Roaming, head over to Local. When you open the Local folder, look for a folder named Roblox, select that folder and delete it permanently. This will remove all the temporary files that might interfere with your game. After that, we need to uninstall your copy of the game completely.

Uninstalling the Game
Uninstalling the game is straightforward and can be done with the help of a built-in software. On Windows, you must open your Start Menu again and search for Programs And Features.
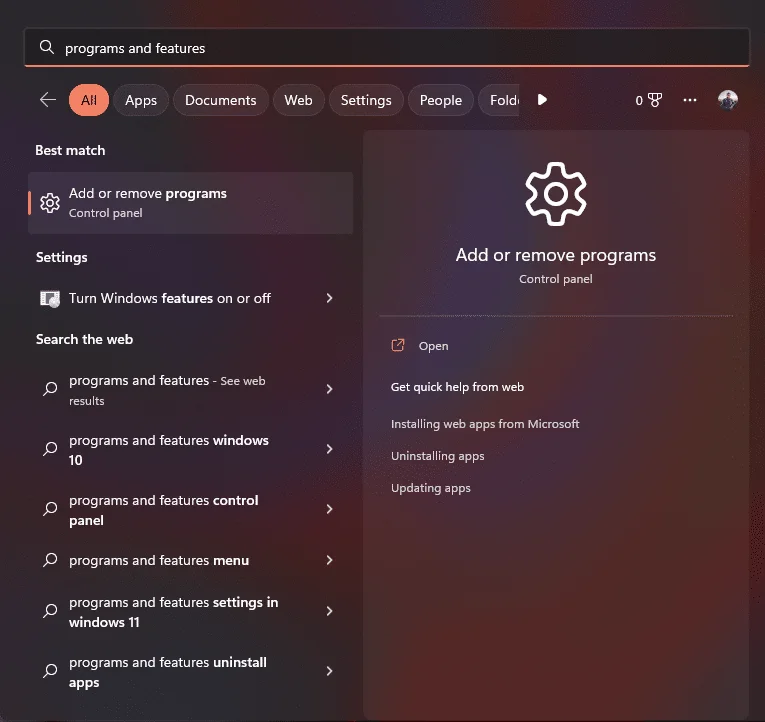
After opening the programs and features page, you must look for Roblox. After you select Roblox, make sure to press on uninstall. This software will uninstall all the remaining files on your system. You can have a fresh reinstall of the game. Now the last step in this guide is to refresh your internet settings.

Refreshing Internet Settings
To refresh your internet settings, you must open up Command Prompt. To use the command prompt, you must open your Start Menu and search for the command prompt.
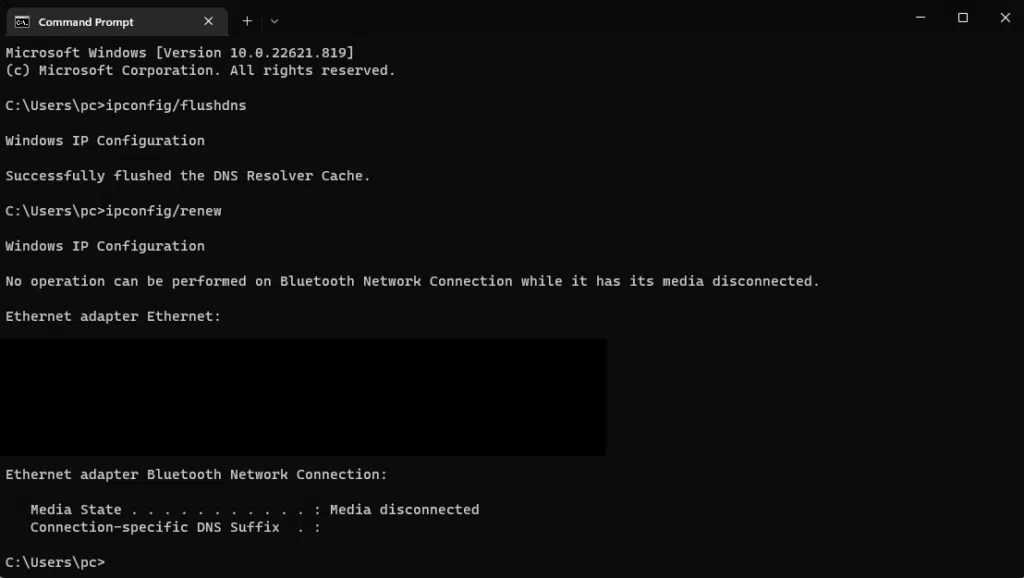
This CMD will open a black interface with no colours to it whatsoever. Start the process by typing in ipconfig/flushdns. After flushing the DNS, you have to type ipconfig/renew. This CMD will reset all your internet settings on your system.
Restarting the System
After these steps are completed, reboot your system, you can do that by pressing on the start menu and selecting Restart. This button will restart everything on your machine so you can install Roblox again.
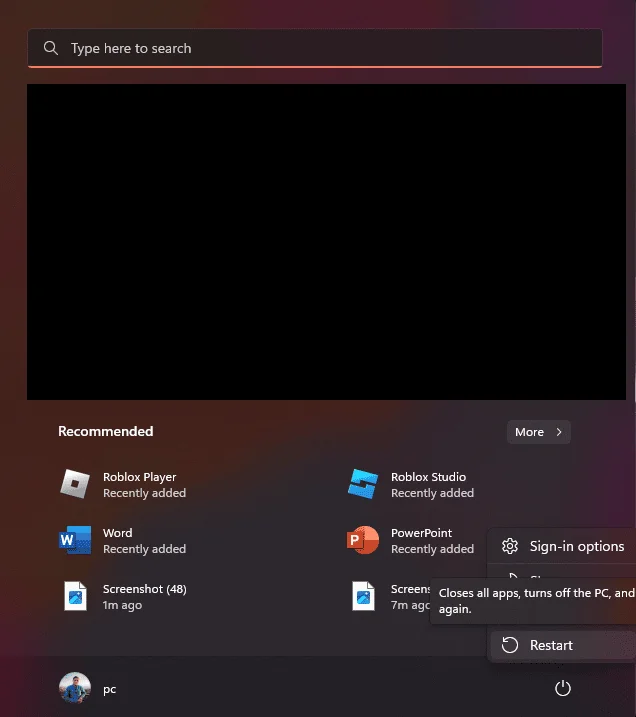
Downloading Roblox
To download Roblox, head to Roblox and press on the game you were initially playing. After that, the website will automatically download an executable. Open that, and the game will be installed on your machine, ready for you to be played.
Add an Exception in Firewall
After you are done reinstalling Roblox, you should make an exception in your firewall so that it can have unrestricted access to the internet. This will ensure Windows will not interfere with the connection.
- First, you have to search for allow an app through Windows Firewall in the Start Menu and click on the result.

- Here you need to click on the button that says Change Settings.

- Now, press “Allow another app.”
- After opening the menu, press on Browse, and then navigate to your desktop to select “Roblox Player.”
- When Roblox shows up in the list, click on Add.
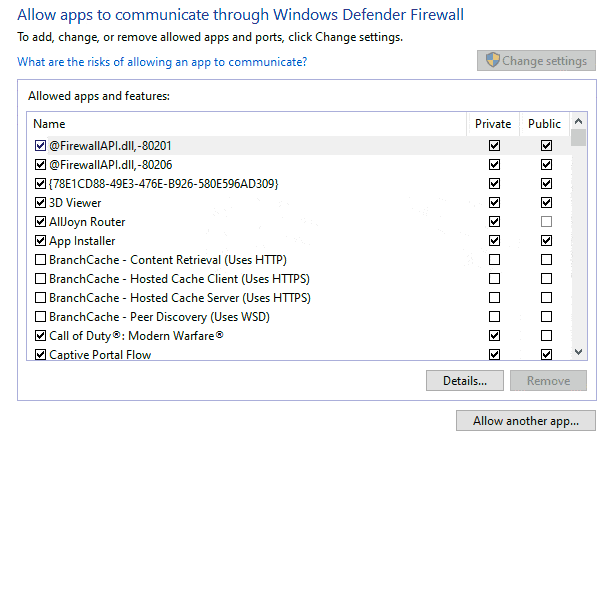
After these steps, Windows will not interfere when Roblox tries connecting to servers.
Extra Steps
At this point, you should try and play Roblox. The error should be gone. If it isn’t, then try these extra steps.
Reset your Internet Settings in Windows
This step will remove all the internet settings on your Windows and restore all the values to default. As well as remove any VPN if there is one present. Because you can often run into problems if your internet settings are left unchecked for a while, to completely reset your internet settings, do these simple steps.
- Open your Start Menu and search for Network Reset.
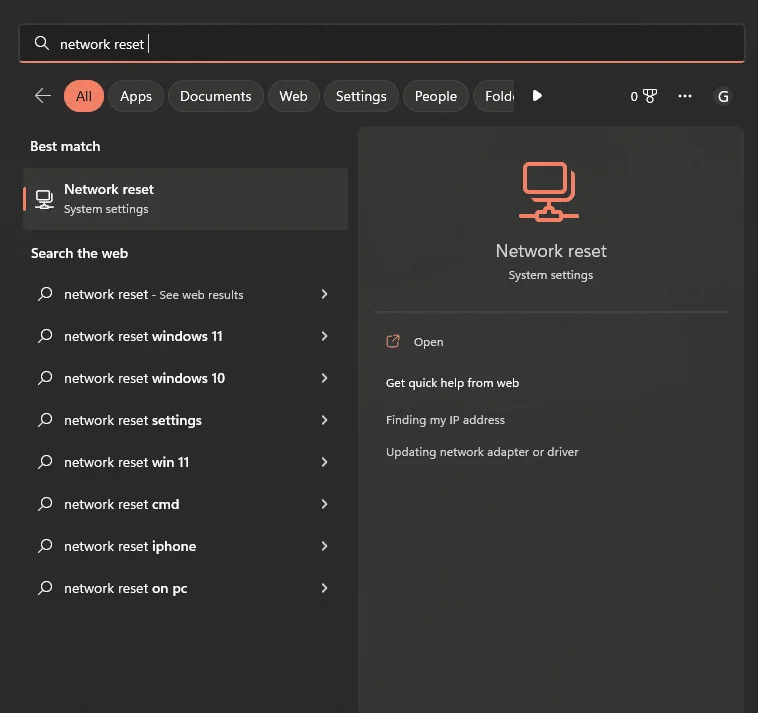
- This will open a settings page that will directly allow you to reset your network.

- After pressing the reset button, your internet settings will be reset, and your system will restart.
Use a Supported Internet Browser
You might be thinking that Roblox runs natively on Windows. Why do we even need to use a browser in the first place? Well, that isn’t the case because Roblox is a web-based game, and launching the game is done through their website. So, if you are using a browser that is not supported, the game will likely fail to launch.
Most modern browsers are supported, but to ensure people are using the correct browsers, Roblox has stated the best browsers.
- Google Chrome
- Safari
- Mozilla Firefox
- Microsoft Edge
- Opera
Add an Exception in Windows Defender
A faulty or out-of-date anti-virus can often falsely flag a game and stop it from communicating between servers. To avoid this, you must update your anti-virus. And make an exception in the software so that it does not flag it in the future and allows for unrestricted connections and access.
- Type “Virus and threat protection” in the Start Menu, and press on the first result.
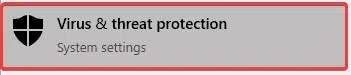
- Click on Manage Settings under “Virus and threat protection settings.”

- Scroll down and press on “Add or remove exclusions” under the Exclusions section

- And finally, click on “Add an exclusion” and select Folder.
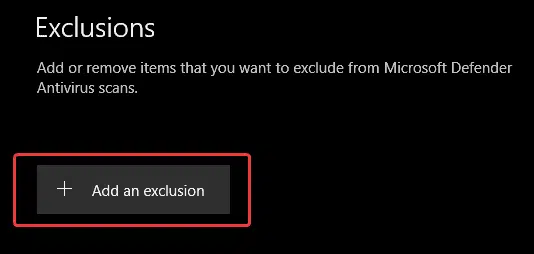
- Add the following address to the exclusions list.
C:\Users\(Your Windows Username)\AppData\Local\Roblox- When you have added it properly, it will show up under the Add an exclusion button.

Contact your ISP (Internet Service Provider) for Port Forwarding
Usually, some ISPs (Internet Service Providers) stop forwarding suspicious ports. This is due to security reasons and can cause many games to stop communicating with their servers. This directly influences the NAT type in games as well. Contact your ISP, and ask them to forward the following ports.
- UDP 49152 – 65535
It is highly likely that they will instruct you on how to adjust these settings in your Modem, or they will do it themselves on the backend.
Conclusion
This was our take on how to fix Roblox error code 268 in 2023. If this guide helped you, please let us know. If you have an error code that you want us to provide a fix for. Please drop it down in the comments below. Also, check out ten games like Roblox. We would love to hear your feedback.