Resident Evil 4 Remake is now out on PC, and it’s easily one of the best titles of the year, with a fantastic PC port. CAPCOM have outdone themselves yet again, pushing RE Engine to create excellent visuals with great optimization. Despite that though, some users have been running into a few technical issues. If you are running into the Resident Evil 4 Remake Crash at Launch Issue, here are a few things you can try to fix that.
Verify Game Files
As always, the first thing you want to do is verify your game files through the Steam client. This will scan through Resident Evil 4 Remake’s files, and look for anything broken or missing. After the scan, Steam will download and install the necessary files.
- Open Steam and navigate to your library
- Right-click on Resident Evil 4 Remake in your library
- Click Properties
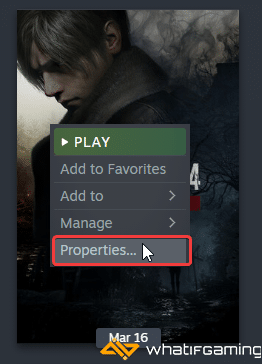
- Select the LOCAL FILES tab
- Click on Verify Integrity of local files…
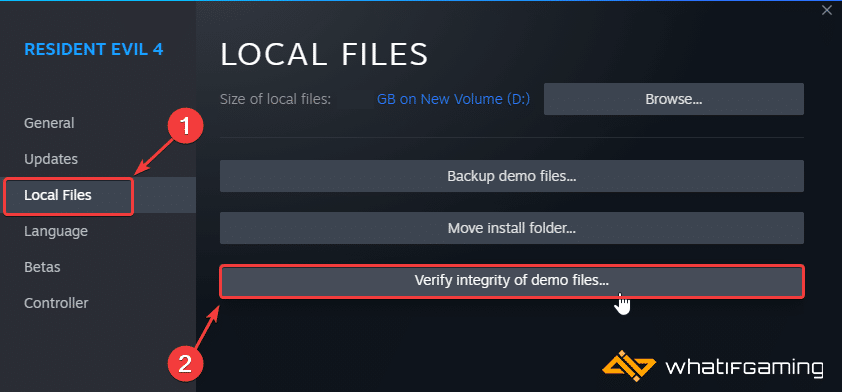
Disable Nahimic Service
Previous Resident Evil titles, even including Resident Evil Village have had problems with the Nahimic audio service, causing the game to crash. Thankfully, you can easily disable that, and get into the game.
- Type in System Configuration in Windows Search and open the result
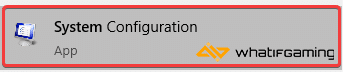
- Select the Services tab
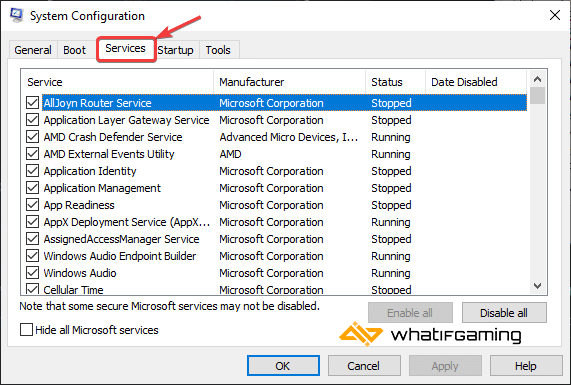
- Search for Nahimic and disable it

- Restart your PC
Manually Update Your GPU Drivers
Make sure that you have the latest drivers for your GPU installed. You can get the latest ones from the links below.
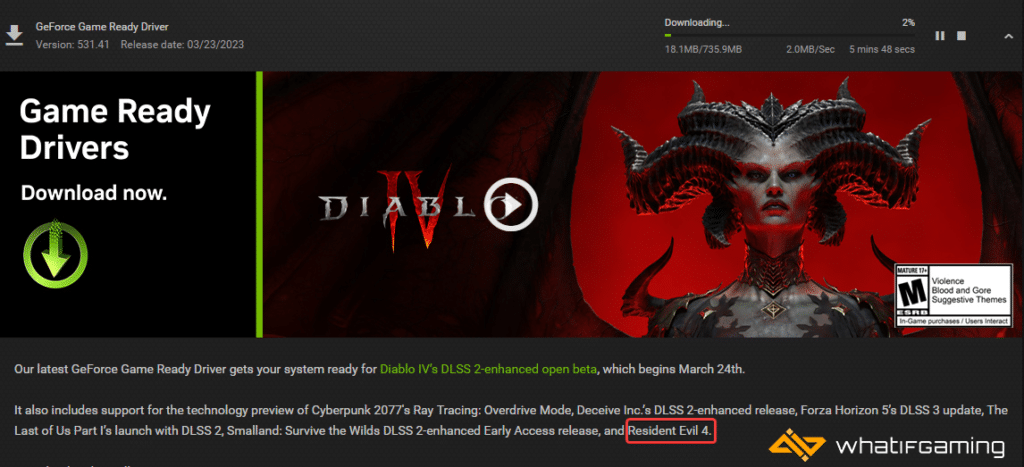
Update Your Windows Media Player Codecs
If you’re noticing crashes during cutscenes, there’s a chance that you’re missing the required Windows video codes necessary to play those files in-game. You can download these officially from the following Microsoft link.
Turn off Ray Tracing
If you’re using a lower-end GPU, and fall below the requirements, don’t use ray-tracing, at all. It’s already quite taxing on higher-end GPUs, and it will certainly lead to VRAM crashes if you’re playing on a system that can’t handle it.
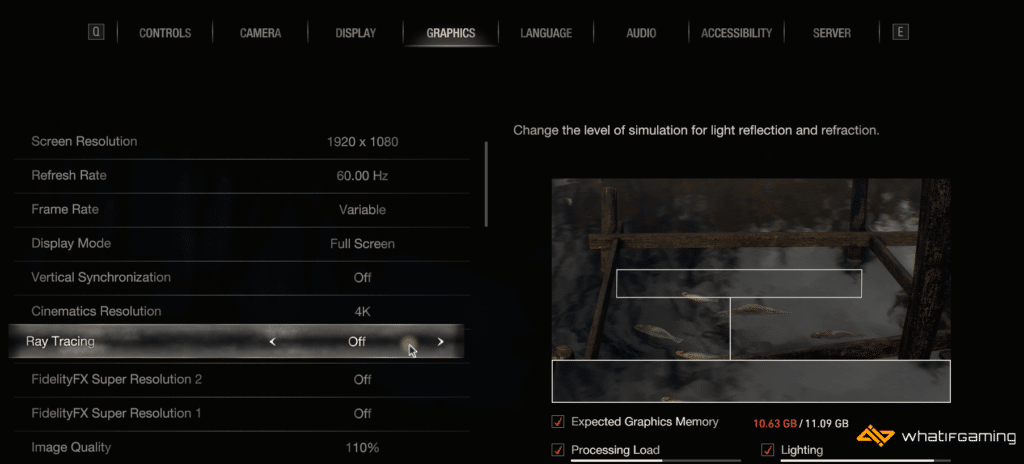
Update Your Windows
Make sure that you are on the latest version of Windows. The game requires at least the 20H1 version.
- In Windows Search, type “Update” and click on Check for Updates
- This will take you to the Windows Update section, and you can make sure you are on the latest version
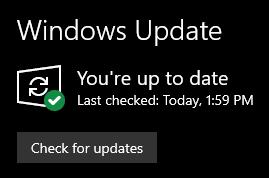
Update DirectX and Visual C++ Redistributables
Ensure that both DirectX and Visual C++ Redistributables are on the latest version.
Switch to Dedicated GPU (Laptop Users)
Ensure that your dedicated GPU is being utilized instead of the integrated one.
Switching to the dedicated Nvidia GPU
- First, open the Nvidia Control Panel
- Then navigate to 3D Settings and then Manage 3D Settings
- Open the tab Program Settings and choose Resident Evil 4 Remake from the dropdown menu
- Next, select the preferred graphics processor for this program from the second dropdown.
- Your Nvidia GPU should show as High-performance Nvidia processor
- Save the changes
Switching to the dedicated AMD GPU
- First, open Radeon Settings
- Then navigate to Preferences, followed by Additional Settings
- Here, select Power and then Switchable Graphics Application Settings
- Select Resident Evil 4 Remake from the list of applications
- If Resident Evil 4 Remake isn’t in the list, click the Add Application button and select the executable from the installation directory. This adds the game to the list, and you’ll be able to select it afterward.
- In Graphics Settings, assign the High-Performance profile to the game.
Add an Exception to Your Anti-Virus
It’s possible that your anti-virus software has flagged Resident Evil Remake 4 as a threat, which is why you need to add it to the list of exclusions, or exceptions.
We have listed some popular ones and their respective FAQ pages.
- Windows Defender
- Microsoft Security Essentials
- Malwarebytes
- Avast Antivirus
- AVG Antivirus
- Kaspersky Anti-Virus
- Webroot SecureAnywhere
- McAfee Antivirus (Steam Support guide)
- Bitdefender
We hope this guide helped fix the Resident Evil 4 Remake crash at launch issue. Let us know if you have any questions in the comments below.










