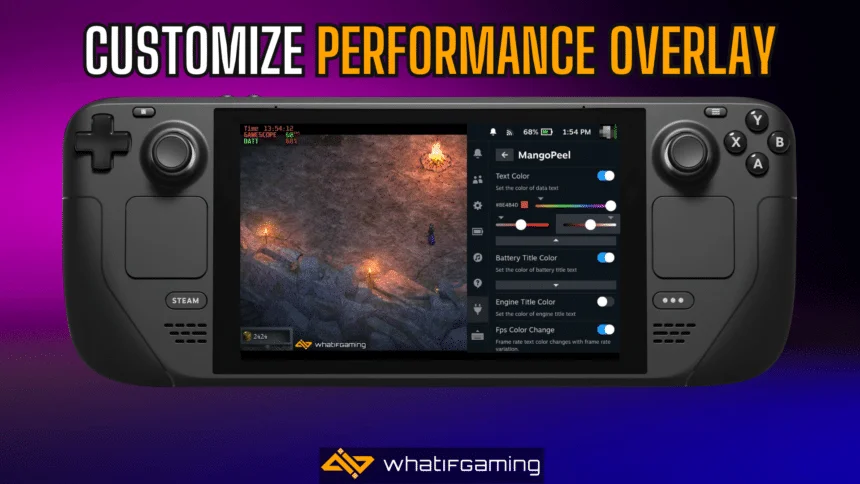Monitoring performance is super convenient in the Steam Deck, and the Gaming Mode’s overlay has multiple levels of information easily accessible to players. However, if you want to customize the Steam Deck performance overlay further, move around things, or even enable additional parameters, here is how you can do that.
Customize the Steam Deck Performance Overlay
Customizing the overlay used to involve editing the MangoHud configuration file manually, but it’s become very easy thanks to a plugin called MangoPeel for the Decky Loader. I’ll walk you through the steps to set it up.
Install Decky Loader
First, you need to install Decky Loader, which is a downright essential utility for the Steam Deck. It has tons of great plugins that enhance the user experience substantially. Installing it is pretty simple as well.
- Press the STEAM button on the left of the device, and select Power, followed by Switch to Desktop
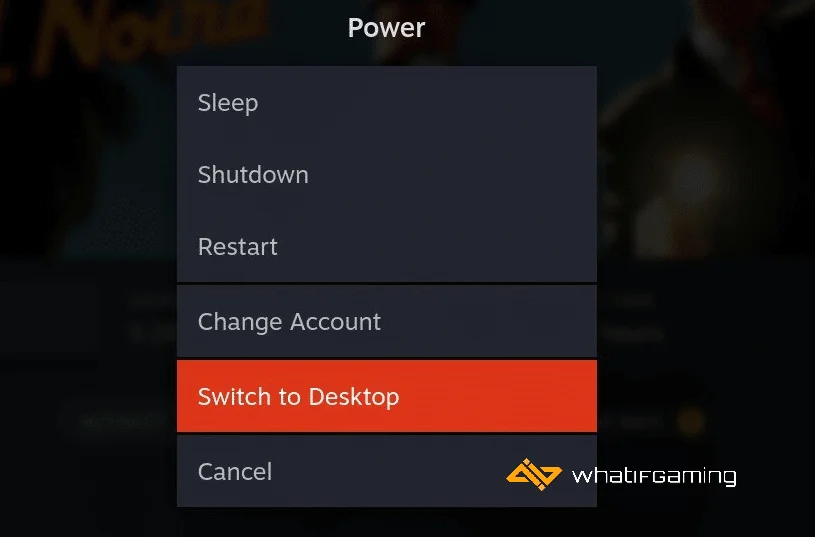
- This will take you to the Desktop Mode
- Here, open the browser of your choice, and head over to the following link
- Click the Download button on the top-right
- This will download an installer file, which you can drag to the desktop
- Launch that, and it will begin the installation process of the Decky Loader, which takes a few seconds. Make sure to select the “release” version during installation.
Download MangoPeel
- Switch back to Gaming Mode
- Press the Quick Access Menu button on the right of your Steam Deck
- At the bottom, you’ll see a new icon for the Decky Loader (Power Plug)
- Select that, and click on the little Store icon
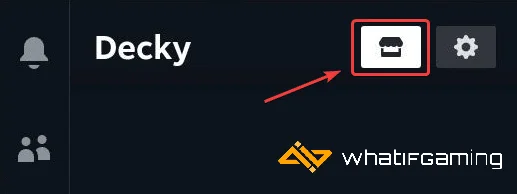
- In browse, scroll down till you find MangoPeel. Install it.
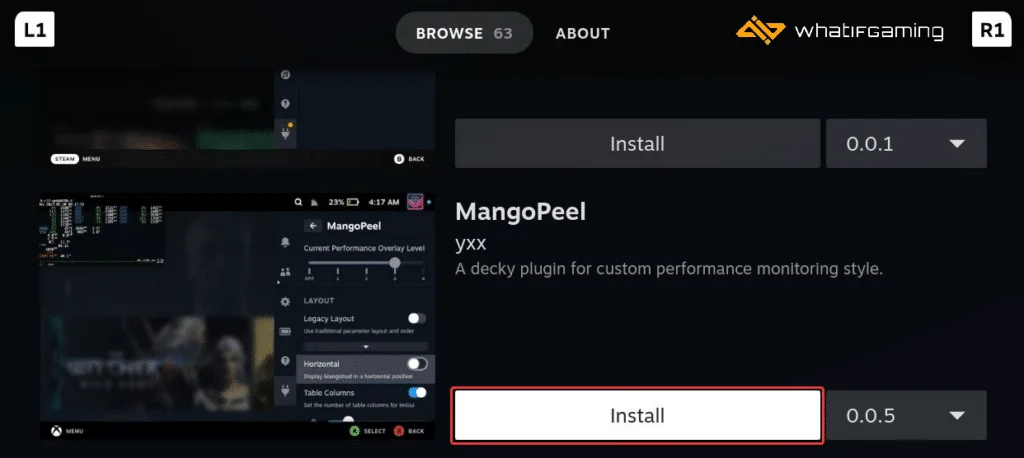
Customize Overlay Using MangoPeel
Now that we have MangoPeel installed, it’s time to customize the Steam Deck’s performance overlay.
- First, launch a game, and enable the regular performance overlay as usual
- Now, go back to Decky through the Quick Access Menu followed by MangoPeel, and uncheck “use preset configuration“
- After that, you can select the L1 and R1 keys to go into different sections and customize the overlay level to your heart’s content. Here are a few examples
- I’ve added the current time (top of the overlay) in the Overlay level 3
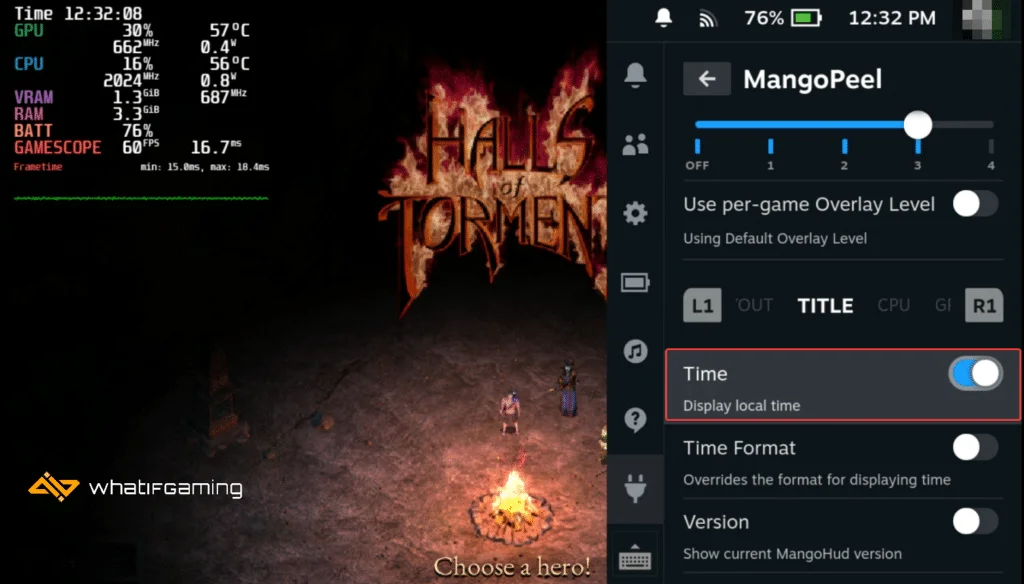
- In Level 1, I added the current time, an FPS counter that changes color depending on the current value, highlighted the battery meter, and changed the overall font color to Red

- You can toggle things on and off as you please, and even move around different parts of the overlay
- If it any time you want to start over, just press the Reset configurations at the bottom
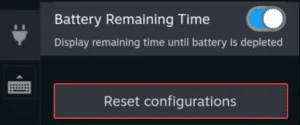
We hope this guide was helpful, and you can now customize the Steam Deck’s performance overlay. If you have any questions, feel free to let me know in the comments below.