Alan Wake 2 is now available on PC, and it’s one of the most demanding, and technically impressive games of the year. It has a reasonable amount of settings to customize, but some options aren’t available in-game to adjust its visual post-processing effects. If you want, here is how you can disable the Alan Wake 2 vignette effect on the PC version.
Disable the Alan Wake 2 Vignette Effect
To disable the vignette effect in Alan Wake 2, you need to set the value of m_bVignette to false in the renderer.ini configuration file.
By default, Alan Wake 2 uses a vignette effect for its presentation that’s actually tastefully implemented to elevate the art direction. Here is a screenshot I took of how it looks with the effect enabled by default.

However, if you want to disable it, you need to edit the game’s configuration file. Here are the complete steps.
- Open Windows Run by either pressing Windows + R keys together or by searching for it in Windows Search
- Enter the following address, and press OK
%LOCALAPPDATA%\Remedy\AlanWake2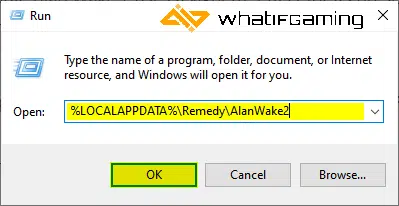
- Here, open the renderer.ini file using a text editor like Notepad, or Notepad++
- Now, locate and set the value of m_bVignette to false
m_bVignette: false,
- Save the file (Ctrl + S) and exit out
That’s all you need to do, and the next time you launch the game, the vignette effect will be disabled. Here is what the game looks like with the vignette disabled after following the steps above.



Turning Vignette Back On
To turn the setting back on, follow the steps again, and set the value of m_bVignette to true.
We hope this guide was helpful, and that you were able to disable the effect on PC. If you have any questions, feel free to ask them in the comments below.










