Gangs of Sherwood is out now on PC and runs quite well for the most part. This is an Unreal Engine 4 release so you should expect the dreaded shader compilation stutter, and there are some stability issues that users have reported. If you’re running into the Gangs of Sherwood crash at launch issue, here are a few recommendations.
Verify Game Files
For most users, verifying the game files should do the trick. Most stability and crashing issues are related to broken or missing files, and thankfully both Steam and Epic let you scan and redownload those.
Steam
- Open Steam and navigate to your library
- Right-click on Gangs of Sherwood in your library
- Click Properties
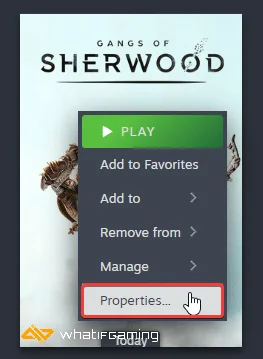
- Select the Installed Files tab
- Click on Verify Integrity of game files

Epic Games Launcher
- Open your Library in the Epic Games Launcher

- Now, click on the three dots next to Gangs of Sherwood
- Here, select Manage

- Click on the Verify button next to Verify Files

Update GPU Drivers
Make sure you have the latest GPU drivers installed, especially if you haven’t updated those in a while. These often include fixes for a variety of titles, and could potentially improve performance as well.
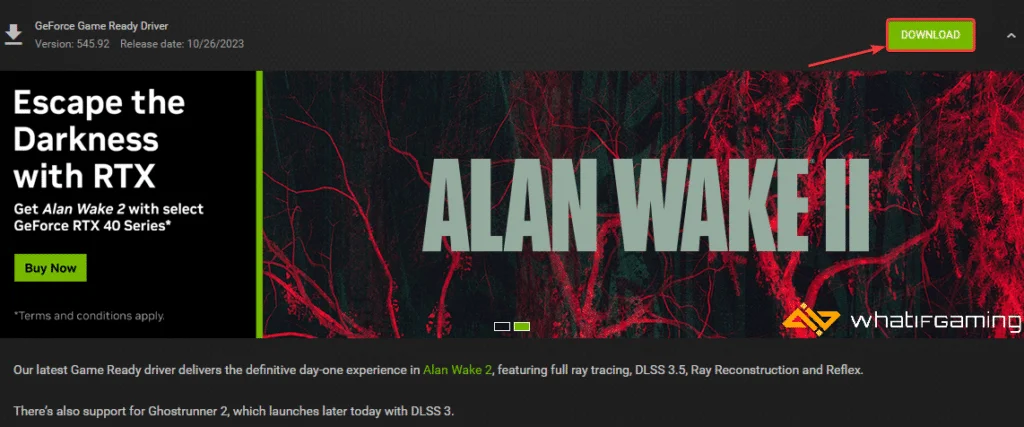
You can get the latest ones from the links below.
Update DirectX and Visual C++ Redistributables
Ensure that both DirectX and Visual C++ Redistributables are on the latest version.

Update Your Windows
If you haven’t updated your Windows in a while, I recommend updating it to ensure you aren’t missing any important updates required to run Gangs of Sherwood.
- In Windows Search, type “Update” and click on Check for Updates
- This will take you to the Windows Update section, and you can make sure you are on the latest version

Switch to dedicated GPU (Laptop Users)
If you’re playing Gangs of Sherwood on a laptop, make sure to check if your dedicated GPU is being utilized correctly.
Switching to the dedicated Nvidia GPU
- First, open the Nvidia Control Panel
- Then navigate to 3D Settings and then Manage 3D Settings
- Open the tab Program Settings and choose Gangs of Sherwood from the dropdown menu
- Next, select the preferred graphics processor for this program from the second dropdown.
- Your Nvidia GPU should show as High-performance Nvidia processor
- Save the changes
Switching to the dedicated AMD GPU
- First, open Radeon Settings
- Then navigate to Preferences, followed by Additional Settings
- Here, select Power and then Switchable Graphics Application Settings
- Select Gangs of Sherwood from the list of applications
- If Gangs of Sherwood isn’t in the list, click the Add Application button and select the executable from the installation directory. This adds the game to the list, and you’ll be able to select it afterward.
- In Graphics Settings, assign the High-Performance profile to the game.
We hope this guide helped fix the Gangs of Sherwood crash at launch issue. Let us know if you have any questions in the comments below.










