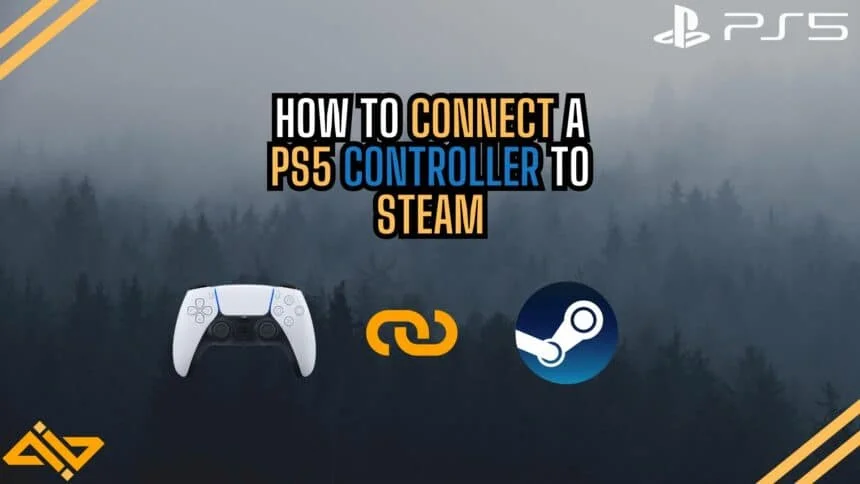Got yourself a shiny new PS5 DualSense controller and want to connect it to your Steam account? Well, this is going to be the only guide you’ll have to read. We are going to teach you both ways of connecting your new controller to your PC.
Steam has proper support for the DualSense’s Rumble and gyro features as well. You’ll be able to fully enjoy games like Horizon Forbidden West and God of War with proper haptics. Let’s get into it!
Connect the DualSense to Your PC
First, let’s connect your DualSense to your PC. There are two ways to do so:
1. If you have Bluetooth connectivity in your PC, you can connect the DualSense wirelessly as well. Here are all the steps you need to take to do so:
- Press and Hold the PS power button and Share button on your controller until the controller

- Once your controller is in pairing mode, go to your PC’s Bluetooth settings and click on Add a Device.
- Select Bluetooth.

- Then select DualSense Wireless Controller from the list.
Your controller’s light should be static now and it’ll be connected wirelessly to your PC, ready to be used!
Just make sure you are performing the best practices for prolonging your controller’s battery life, and you should be good.
2. You can also use a USB type-C cable to connect your controller to your PC. That should pretty much be plug-and-play. You don’t have to worry about charging your DualSense controller with a wired connection.
Steam Settings

Now that your controller is connected to your PC, lets head into Steam settings and ensure that everything is configured correctly.
- Head into Steam Settings.
- Click on the Controller tab.
- Select the PlayStation Controller Support option.
- Set it to Enabled.
- Then go into the Calibration tab and adjust any Joystick deadzones, LED brightness settings, or vibration settings you want according to your taste.
Note: The type of features, and haptic support you get with the games on Steam will be entirely game-specific. Some games will require a wired connection if you want to use haptics, some wont. You can check the following link to see which game supports Haptics with a wired/wireless connection.And that’s how you can successfully connect the PS5 DualSense controller to your PC’s Steam account and game on it. We hope you can now enjoy gaming on your DualSense controller and found this guide to be easy and concise. Keep checking WIG for more of the same.