Ghostwire Tokyo is an action adventure game from Tango Gameworks and Bethesda Games. It’s out now on PC via Steam, and Epic Games Store, PS4, and PS5. Ghostwire Tokyo features tons of options for PC players to adjust and get the most out of their systems but does lack an option that has been used liberally throughout the title. We’re indeed talking about the notorious post-processing effect that a lot of people want to disable before even playing the game. If you want to disable the Ghostwire Tokyo Chromatic Aberration Effect on PC, here is how you can do that.
If you are running into crashing issues, make sure to check out our handy guide as well.
Disable the Ghostwire Tokyo Chromatic Aberration Effect
Chromatic Aberration is a post-processing effect that many modern titles used to different degrees. It usually doesn’t impact performance in any way, but can drastically change image quality and readability. Unlike depth of field, Chromatic Aberration is usually something most PC gamers tend to turn off.
The in-game settings don’t allow you to toggle it, but considering this is an Unreal Engine 4 title, we can easily disable it fully by adjusting a value in its configuration file.
- Open Windows Run by either pressing Windows + R keys together, or by searching for it in Windows Search
- Enter the following address, and press OK
%USERPROFILE%\Saved Games\TangoGameworks\GhostWire Tokyo (STEAM)\Saved\Config\WindowsNoEditor\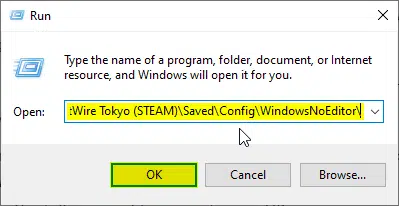
- Here, open the Engine.ini file using a text editor like Notepad, or Notepad++
- Now, add the following lines at the bottom of the file
[SystemSettings]
r.SceneColorFringeQuality=0- Save the file (Ctrl+S), and exit out
The next time you launch the game, chromatic aberration will be completely removed from the title. This command works for every scene in the game containing the effect.
If you wish to re-enable it, you can follow the steps above, and simply remove the line from the Engine.ini file.
We hope that the developers allow players to toggle this effect. Both motion blur and depth and field can already be disabled through the in-game settings.
We hope this guide was helpful, and you were able to disable the Ghostwire Tokyo chromatic aberration effect on PC. If you have any questions, feel free to ask them in the comments below.











you said depth of field can be disabled through the game settings but cant find it in the settings.
Hmmm, I could have sworn they had it. If you have already edited the config file for Chromatic Aberration, add the following line to disable the Depth of field as well.
[SystemSettings]
r.SceneColorFringeQuality=0
r.DepthOfFieldQuality=0