Redfall is out now on PC, and it isn’t off to a great start with middling reviews and performance issues. The title has a decent amount of settings to adjust, but like a lot of other big PC releases, it doesn’t have in-game options for post-processing effects. If you want to disable the Redfall depth of field effect, here is how you can do that.
Disable the Redfall Depth of Field Effect
The depth of field setting can cause a background blur in a scene to highlight something in the foreground. It’s usually a setting that can be toggled in most titles but is missing in Redfall’s settings. Thankfully, you can disable it using the game’s configuration files.
- Open Windows Run by either pressing Windows + R keys together or searching for it in Windows Search.
- Enter the following address, and press OK
Game Pass Version
%LOCALAPPDATA%\Redfall\Saved\Config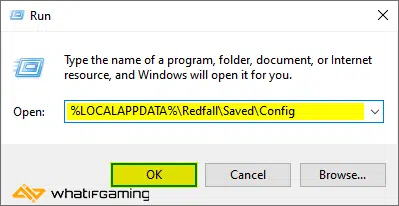
Steam Version
For Steam users, head over to the following location.
C:\Users\[YOUR USERNAME]\Saved Games\Arkane Studios\Redfall\Steam- Here, open the GameUserSettings.ini file using a text editor like Notepad, or Notepad++
- Now, change the value of DepthOfFieldEnabled to False

That’s all you have to do, and the next time you launch Redfall, depth of field will be completely disabled in-game. If you want to enable it back again, just follow the steps mentioned above, and change the value of DepthOfFieldEnabled to True.
Similarly, you can also disable the chromatic aberration effect by making an edit as well.
We hope this guide was helpful, and that you were able to disable the Redfall depth of field effect on the PC version. If you have any questions, let us know in the comments below.










