Dungeons and Dragons: Dark Alliance is a third-person action RPG from Koch Media, Wizards of the Coast, and Turque Games. It’s a spiritual successor to the Baldur’s Gate: Dark Alliance titles and is now available on multiple platforms. The reception so far has been mixed, with reviewers criticizing the combat, progression, and multiplayer. The game runs well so far on PC, and there aren’t a whole lot of technical issues. However, if you want to enable HDR in Dungeons and Dragons Dark Alliance, here is what you need to do.
The game is also available on Xbox Game Pass for both PC and console. If you have a subscription, that’s a great way to play it as well. A lot of upcoming multiplayer titles are headed to the service as well, including Back 4 Blood from Turtle Rock Studios. Hopefully, with enough feedback, the developers can bring enough changes to improve the current state of the game.
Enable HDR in Dungeons and Dragons Dark Alliance
HDR support is still quite minimal in a lot of PC titles, and the case isn’t different for Dark Alliance. However, you can still enable it by making small changes to the configuration file. This is an Unreal Engine 4 title, and that gives us a lot of options to tweak and add. To enable HDR, follow the steps below.
- Open Windows Run by either pressing the Windows key + R together or by searching for it in Windows Search
- Now, enter the following location
%LOCALAPPDATA%\CotH\Saved\Config\WindowsNoEditor
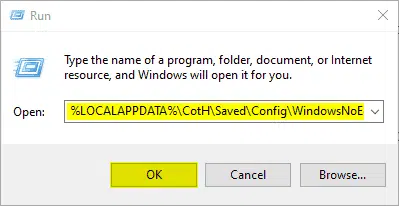
- Here, open the Engine.ini file using a text editor, like Notepad
- Now, add the following lines at the end of it
[SystemSettings]
r.AllowHDR=1
r.HDR.EnableHDROutput=1
r.HDR.Display.OutputDevice=5
r.HDR.Display.ColorGamut=2- Save the file and exit out
When you launch the game again, HDR will be enabled. Now, there is a caveat to this method. While HDR will be enabled in-game, elements of the UI will feel a bit washed out. Everything apart from that looks as it should though. If you want to disable it, simply remove the lines you added, and make sure to save the file.
We recently covered another Unreal Engine 4 title, Days Gone, and if you want to disable depth of field in that, make sure to check out our guide as well.
We hope this guide was helpful. If you have any questions, feel free to ask them in the comments below.










