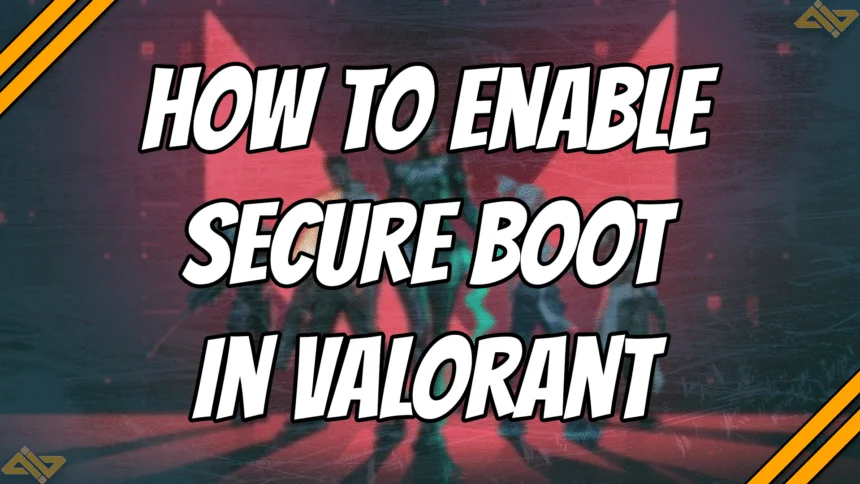Secure Boot is a new feature available in Windows 11 to promote programs launching with a higher degree of safety and security. One of the programs that require Secure Boot is Valorant.
Valorant won’t properly run in Windows 11 if you don’t have Secure Boot enabled. We’re here to guide to today on how to enable Secure Boot for Valorant on Windows 11 devices.
Windows 11 Secure Boot for Valorant
All devices running Windows 11 will require you to turn on Secure Boot to play Valorant. If you encounter the Valorant error codes VAN9001 or VAN9003, then you need to enable Secure Boot for Valorant.
Luckily, it’s quite easy to enable Secure Boot, even if you don’t know much about computers. You also don’t need to have a Windows 11 key to enable Secure Boot on your device. The process will be a bit different, depending on the main manufacturer of your motherboard.
However, the process will mostly be similar across most devices, so you can still follow these steps:
- Find your BIOS key. This key will differ depending on the machine you are using. However, it’s typically F2, F10, F12, Delete, or Esc. If none of these keys work, you can also try F1 or F5.
- Restart your PC and spam your BIOS key button until the BIOS menu appears.
- Once inside your BIOS, find the BOOT options tab.
- Find Secure Boot and enable it.

Note: Secure Boot can also sometimes be found under other settings like OS Configurations, so browse around to find it.
- Make sure to also check if the BIOS mode value is set to UEFI.
- Save your settings and exit the BIOS menu.
Secure Boot should now be enabled for Valorant once you boot into Windows 11 again.