FROMSOFTWARE’s mecha series is back, and it’s better than ever with Armored Core VI: Fires of Rubicon. Unlike previous entries, Armored Core 6 is available on multiple platforms, as well as PC. This is easily one of their better ports, with support for 120 FPS, but there are some technical issues as usual. If you’re running into the Armored Core 6 crash at launch issue, here are a few suggestions to fix that.
Verify Game Files
For most users, verifying the game files to check for anything missing or broken will fix the crash at launch problem. It’s possible something went wrong during the download or installation process, which is where Steam’s verification system comes in.
- Open Steam and navigate to your library
- Right-click on Armored Core 6 in your library
- Click Properties
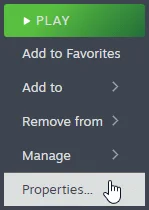
- Select the Installed Files tab
- Click on Verify Integrity of game files

This will initiate a scan, and Steam will download any files that failed validation.
Update DirectX and Visual C++ Redistributables
Ensure that both DirectX and Visual C++ Redistributables are on the latest version.

Update GPU Drivers
If you haven’t updated your GPU drivers in a while, it’s a good idea to do that now. Some crashes can be caused by outdated drivers, and this was the case for Elden Ring as well.
You can get the latest ones from the links below.

Switch to dedicated GPU (Laptop Users)
If you’re playing Armored Core 6, make sure to check if your dedicated GPU is being utilized correctly.
Switching to the dedicated Nvidia GPU
- First, open the Nvidia Control Panel
- Then navigate to 3D Settings and then Manage 3D Settings
- Open the tab Program Settings and choose Armored Core 6 from the dropdown menu
- Next, select the preferred graphics processor for this program from the second dropdown.
- Your Nvidia GPU should show as High-performance Nvidia processor
- Save the changes
Switching to the dedicated AMD GPU
- First, open Radeon Settings
- Then navigate to Preferences, followed by Additional Settings
- Here, select Power and then Switchable Graphics Application Settings
- Select Armored Core 6 from the list of applications
- If Armored Core 6 isn’t in the list, click the Add Application button and select the executable from the installation directory. This adds the game to the list, and you’ll be able to select it afterward.
- In Graphics Settings, assign the High-Performance profile to the game.
Add an Exception to Your Anti-Virus
It’s possible that third-party anti-virus software has flagged the game as a threat. Try adding Armored Core 6 to its exceptions or exclusions list, and see if that makes a difference.
We have listed some popular ones and their respective FAQ pages.
- Windows Defender
- Microsoft Security Essentials
- Malwarebytes
- Avast Antivirus
- AVG Antivirus
- Kaspersky Anti-Virus
- Webroot SecureAnywhere
- McAfee Antivirus (Steam Support guide)
- Bitdefender
Disable Steam Overlay
Previous FROMSOFTWARE games would sometimes misbehave with Steam overlay enabled for some users. It doesn’t hurt to disable it in-game for testing purposes. You don’t have to disable it for Steam, but just Armored Core 6.
- Open Steam and navigate to your library
- Right-click on Armored Core 6 in your library
- Click Properties
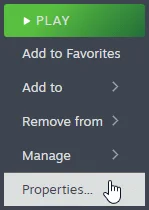
- Select the General tab
- Toggle the Enable the Steam Overlay while in-game option

We hope this guide helped fix the Armored Core 6 crash at launch issue. Let us know if you have any questions in the comments below.










