Returnal is out now on PC through Steam and the Epic Games Launcher. The PC port is a bit demanding but runs quite well if you have the hardware. There are a few stuttering issues, though, but we hope those are resolved in a few patches. For now, if you’re running into any Returnal PC controller issues, here is how you can fix those.
Fixing Returnal PC Controller Issues
Returnal has native profiles for various controllers and has support for haptic feedback and adaptive triggers for the DualSense controller. Seen these profiles are set by the developers, it’s recommended not to use Steam Input for Returnal, and you might need to take additional steps to get the most out of your PlayStation controllers.
Disable Steam Input
You can easily use those by following the steps below.
- Open Steam and navigate to your library
- Right-click on Returnal in your library

- Click Properties
- Now, select CONTROLLER at the left
- Click the dropdown icon next to OVERRIDE FOR RETURNAL
- Set it to “Disable Steam Input“ ( or Use default settings)
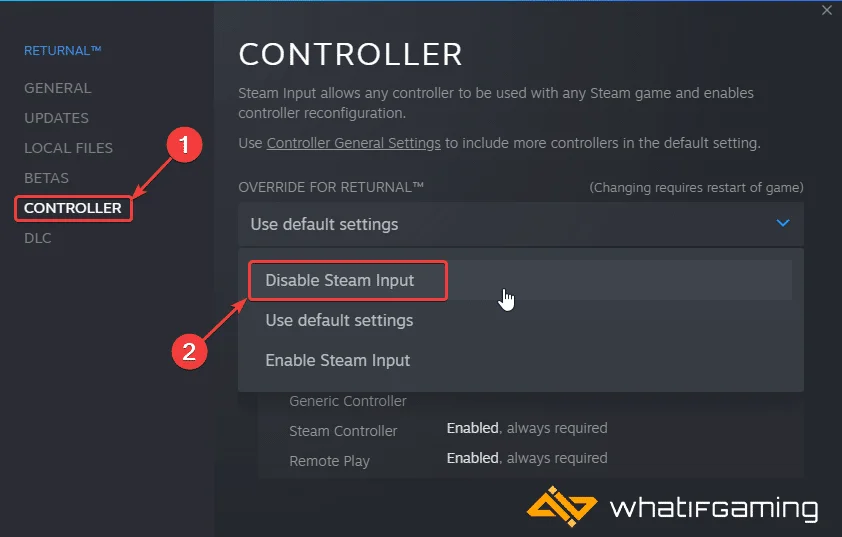
Try both options, and see what works better for you. After disabling Steam Input, every controller should work with its native profiles.
PSA for Dualsense Users
If you are using a DualSense controller, you need to use a wired connection to get the proper button prompts and access to its specific features like haptic feedback and adaptive triggers. Oh, and make sure Steam Input is disabled too, as explained above.
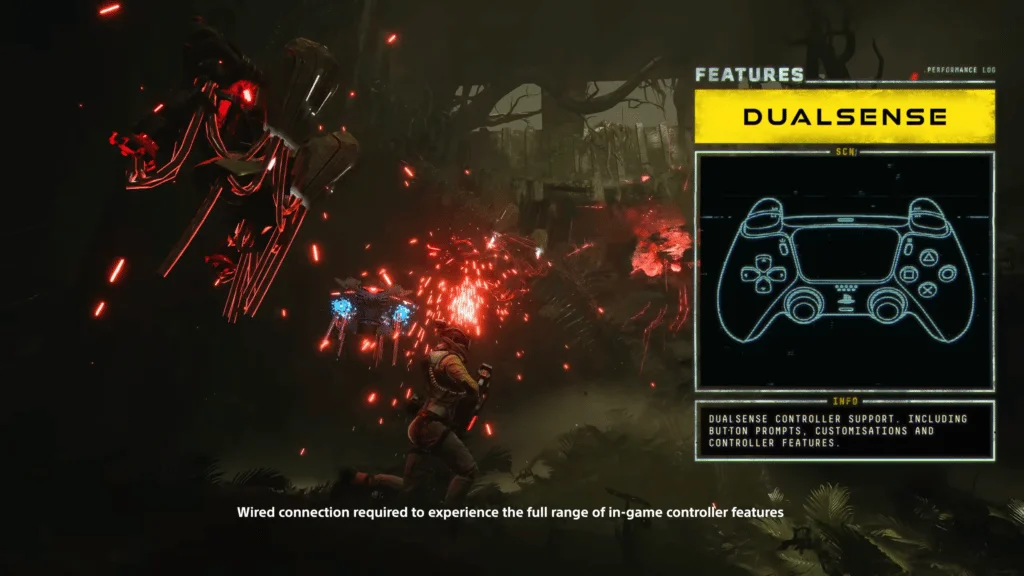
Plug-In One Controller at a Time
It’s also a good idea to have one controller plugged in while you play. Switching between inputs can be a bit messy, and you can run into potential Returnal PC controller issues.
Check Detected Controllers (Steam)
It’s also important to check if the controllers are even showing up in Steam as detected inputs. To check this, follow the steps below.
- Click on Steam at the top left corner of the client, and select Settings

- Now, click on Controller in the list at the left
- Here, click on General Controller Settings
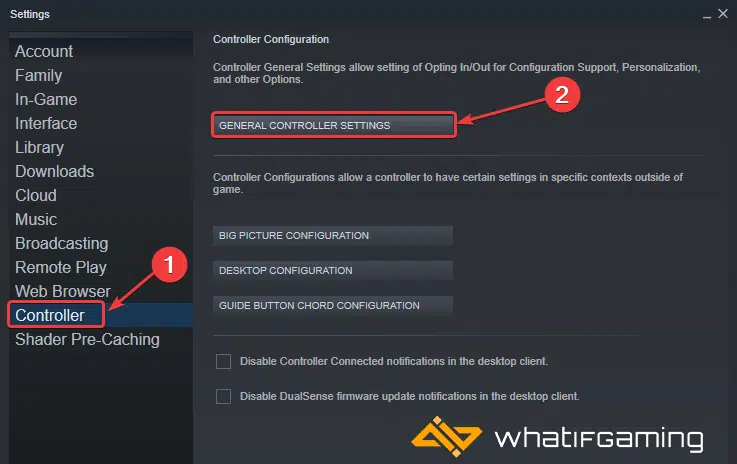
- Any controllers you have plugged in will show up under Detected Controllers

For any crashing issues, make sure to check out my detailed guide for plenty of fixes.
We hope this guide helped fix the Returnal controller issue. Let us know if you have any questions in the comments below.










