Scarlet Nexus is out now on PC and consoles. It is an action RPG from Bandai Namco Entertainment and is a brand new IP. The game features an anime aesthetic, merged with something the developers have called “brain punk“. The game definitely has a unique look and runs pretty well on each platform. Apart from some PC features, you would expect, there are a few technical issues as well. If you are running into any Scarlet Nexus Controller issues on PC, here is how you can fix those.
Some users also reported a “failed to load system data” error, and we wrote a guide for that as well. At the moment, the game doesn’t have proper ultrawide, or multi-monitor support either. We doubt these will be added with an upcoming patch, and hope to find a method to manually enable it.
Fixing the Scarlet Nexus Controller Issues on PC
Since the game doesn’t have the best keyboard and mouse support, and given the style of the game, it’s recommended to play it with a controller. The game has native support for a variety of controllers, which is always a plus. Despite that, some users have reported issues. We will be addressing some of those below.
Dualshock 4 Prompts
If you can use your Dualshock 4 controller, but don’t see the appropriate button prompts, here is how you can fix that.
- Open Steam, and navigate to your library
- Here, right-click on Scarlet Nexus, and then Properties
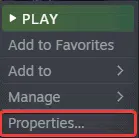
- Now, open the CONTROLLER tab from the left
- Here, click on the drop-down under Override Scarlet Nexus
- Click on Disable Steam Input
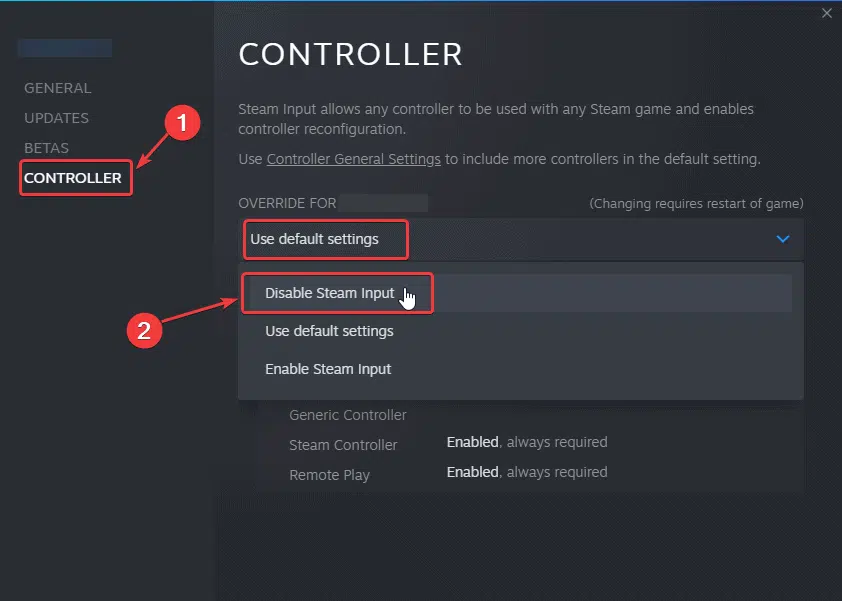
Keep in mind though, that only works if you are using the controller in a wired connection. If you want to play wirelessly, you can try the method below, or resort to the Xbox prompts.
Bugged Dualsense Controller
If your dualsense controller isn’t working at all, or the keys aren’t showing up properly, here is how you can fix that.
Follow the same steps above, but in the Controller tab, click on Controller General Settings

- This will open Steam’s big picture, where you want to check PlayStation Configuration Support
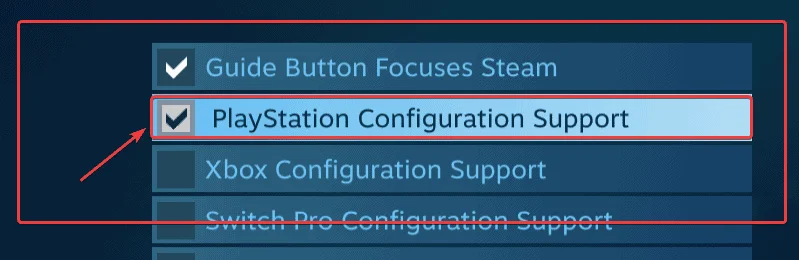
Try running the game, and see if that made a difference. Keep in mind, this will show Xbox button prompts. For some reason, the Dualsense is far more buggy at the moment, and we hope an upcoming patch fixes those issues.
We hope this guide was helpful. If you have any questions, feel free to ask them in the comments below.










