Warhammer 40K: Darktide is the latest co-op action title from FatShark, and is now available for PC users that pre-ordered the game. Like previous FatShark titles, the release state of the game isn’t exactly the best, and there are tons of performance and stability issues that players are running into. On top of that, this is a very demanding game as well, and one you’ll need very good hardware to run properly. Here are a few things we recommend to fix the Warhammer 40K Darktide stuttering, lagging, and crashing issues.
Fixing the Warhammer 40K Darktide: Stuttering, Lagging, and Crashing
As mentioned earlier, Darktide is a fairly demanding title, so you’ll run into performance issues if you’re not on high-end hardware. Though, with certain tweaks, and tips, you can get it in a much better state till the developers patch things up and hopefully improve stability. Keep in mind the game is still in the “beta” stage, so the full release might just be better.
Turn off Ray Tracing
Yes, I know, this is a bummer because the game looks excellent with ray-tracing on, but it’s a really demanding feature, especially in Darktide. Turning this off will significantly improve performance, and if you really don’t want to turn it off, set it to the lowest value. Even with the lower values, you’ll see some really neat effects.

Turn DLSS Off and On
As stupid as this sounds, apparently, this has worked for many users and improved performance and stability. You want to turn DLSS off, save the settings, turn it back on, and set it to whatever you want. If you’re struggling with framerate, maybe turn it down to Performance or even Ultra Performance.

Try lowering Worker Threads
Okay, this doesn’t make a whole lot of sense either, but in the launcher, click on Settings, and at the bottom, there’s a setting called “Worker Threads“. You might want to lower it to a different value and see if that improves your experience. Try setting it to 8 if you have a 12 thread CPU, for starters, and mess around with anything lower than the default.

This setting can only be accessed from the launcher settings.
Don’t Change Display Mode During Gameplay
This is something that the developers are aware of and are currently working on, but if you switch the display mode type during gameplay, it can cause a frozen screen.
Alt-tabbing in and out of the game can fix that, though, but some users have reported that this can also lead to a crash. It’s best if you do this either from the launcher settings or in the menu.
PSA: FidelityFX Super Resolution (FSR) Resets on Boot
Just like DLSS, there is a bug with FSR as well. If you previously set it to anything like Quality or Performance, the game turns this OFF every time you launch it again.
So, when you’re in, simply open the Settings menu, click on any setting, and then resume the game. For some reason, just opening the Settings menu loads your original selection.
Lower Settings
If you’re on a mid-budget PC, you really want to lower your in-game settings. As we previously mentioned, Warhammer 40K: Darktide is an incredibly demanding title, so we recommend aiming for the Low or Medium preset.
Update your GPU Drivers
Make sure that you have the latest drivers for your GPU installed. You can get the latest ones from the links below.

Update DirectX and Visual C++ Redistributables
Ensure that both DirectX and Visual C++ Redistributables are on the latest version.
Reinstall DotNet Framework
If you’re having any issues with the launcher, it’s a good idea to reinstall the .NET Framework. You can download the latest one from the link below. Make sure to select “repair” in the installation and restart your PC after it’s done.
Verify Game Files
If you’re getting crashes at the start, you might also want to verify your game files. This can easily be done in Steam by following the steps below.
- Open Steam, and navigate to your library
- Right-click on Warhammer 40: Darktide in your library
- Click Properties
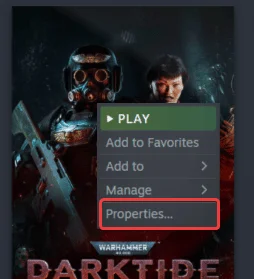
- Select the LOCAL FILES tab
- Click on Verify Integrity of local files…

This will initiate a scan of your game files, and if something is missing, Steam will initiate a download as an update.
Switch to Dedicated GPU (Laptop Users)
Ensure that your dedicated GPU is being utilized instead of the integrated one.
Switching to the dedicated Nvidia GPU
- First, open the Nvidia Control Panel
- Then navigate to 3D Settings and then Manage 3D Settings
- Open the tab Program Settings and choose Warhammer 40K: Darktide from the dropdown menu
- Next, select the preferred graphics processor for this program from the second dropdown.
- Your Nvidia GPU should show as a High-performance Nvidia processor
- Save the changes
Switching to the dedicated AMD GPU
- First, open Radeon Settings
- Then navigate to Preferences, followed by Additional Settings
- Here, select Power and then Switchable Graphics Application Settings
- Select Warhammer 40K: Darktide from the list of applications
- If Warhammer 40K: Darktide isn’t on the list, click the Add Application button and select the executable from the installation directory. This adds the game to the list, and you’ll be able to select it afterward.
- In Graphics Settings, assign the High-Performance profile to the game.
For more on crashes, I recommend checking out my detailed guide that also addresses various errors.
We really hope that the developers can improve the state of the game soon because the actual gameplay is solid and really fun. It expands on Vermintide 2 quite well and offers a co-op experience like no other.
Please let us know in the comments below if you find another solution. We will add that to the list and credit you appropriately.
We hope this guide helped fix the Warhammer 40K Darktide stuttering, lagging, or crashing issues. Let us know if you have any questions in the comments below.










