We’ve already discussed the type of HDMI cable you get with the PS5 and that you should definitely use it with your console. But what should you do if your PS5 HDMI is not working as intended or if your PS5 is not showing on the TV? Let’s find out!
Your PS5 HDMI might not be working properly because of the wrong input being selected on your TV, a faulty TV port, bent connectors on the cable itself, a break in the cable, conflicting HDR settings, wrong HDCP settings, or dust accumulation on the PS5’s HDMI port.
Many minor/major factors can cause the HDMI on your PS5 to stop working; we’ll be giving you a rundown of the most useful fixes in this guide.
Fixes to Try If PS5’s HDMI is Not Working

Here are all the standard fixes you can try that can potentially fix your PS5’s HDMI connection if it is not showing on your TV. We’ve tried our best to keep the explanations as simple as possible.
Select the Right Input Source
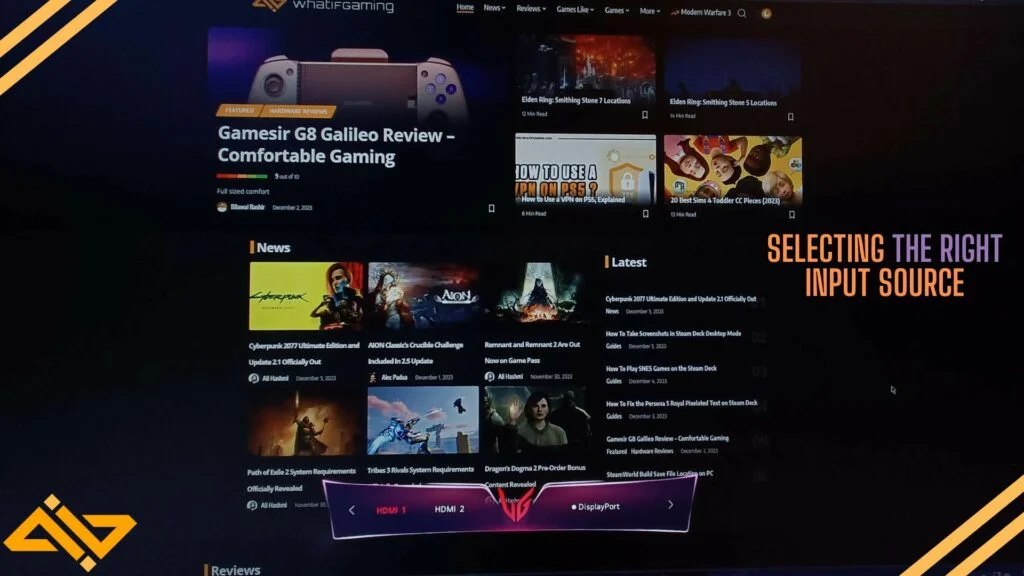
A very common reason that can cause your HDMI to not work is not having the right input source selected. While the HDMI CEC feature ensures that your input source gets switched automatically when you boot up the PS5, sometimes it’s safer to double-check yourself.
If your TV doesn’t support CEC, or maybe you’ve turned it off on your own, your TV’s input source will not be able to switch to the console, and you’ll get a black screen.
Use the other HDMI ports on your TV

Your TV or monitor will always have more than one HDMI port. And in a lot of cases, both ports have different speeds. Many monitors have 1x HDMI 1.4 port and 1x HDMI 2.0/2.1 port.
Ensure you are using a port that supports HDMI 2.1 and is free from dust and residuals. Sometimes, dirty/faulty ports can also cause the HDMI on your PS5 to stop working.
Clean Your HDMI Ports

This coincides with the previous point. You must ensure that the ports on your console and TV are clean from any excessive dust/residuals.
You can easily clean your PS5 and TV’s HDMI ports using a pressurized air canister. Once both ends of the connector have been cleaned out, you can try to use the HDMI again.
Replace the Cable

Inspect both ends of the HDMI cable to see whether the pins on the connectors are bent or not. If the pins are fine, you can take a look at the wire overall to spot any cracks or cuts. A damaged wire will almost always behave abnormally.
You should replace the HDMI cable with another (HDMI 2.1) cable. A new cable solves the issue for a lot of people.
Update your PS5/TV
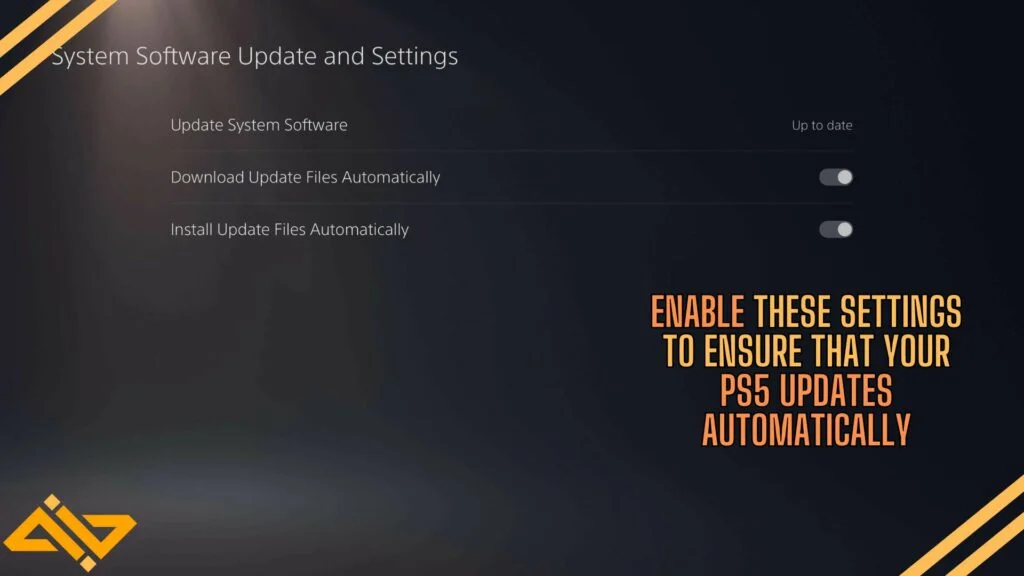
Goes without saying that having the latest firmware on your Console and TV really helps in ironing out any software-based bugs you might be encountering. The process of updating each TV is different, so consult your manual.
To ensure that your PS5 is up-to-date, follow these steps:
- Go to Settings.
- Scroll down to the System Settings.
- Select System Software
- If you go into the System Feature Updates, your console will determine whether your system software needs an update and will queue it for you.
- Go into the System Software Update & Settings option and ensure that Automatic updates are enabled from your end.
Check HDR Settings
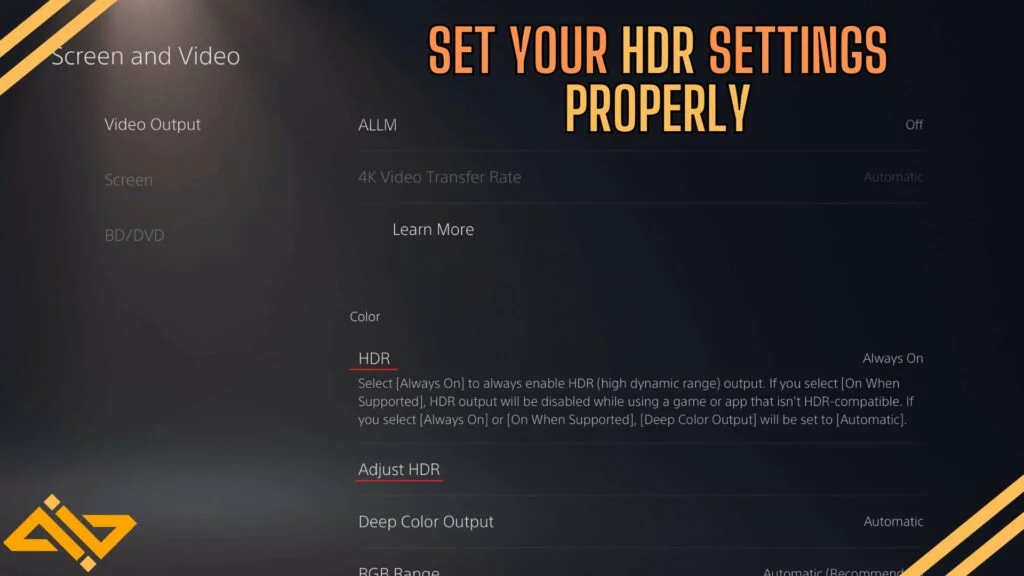
Sometimes your TV and console end up having settings that can cause them to stop working together in sync. To ensure that your HDR settings are causing any hindrance, double-check them from the PS5’s settings menu.
To adjust your PS5’s HDR Settings:
- Go to Settings.
- Scroll down to the Screen and Video Settings.
- Select Video Output and scroll down till you see the HDR-related options.
- Set it to When Available or Always On based on your preference.
- Then calibrate the HDR to your liking via the Adjust HDR option.
Performing this setting check will ensure that your PS5 and TV are properly calibrated to handle HDR and that won’t cause any black screens.
Using Safe Mode

You can also try to resolve the HDMI-related problem by trying to boot the console in Safe Mode and setting the HDCP to 1.4 only.
- Once your PS5 is turned Off, press and hold the power button for 7 seconds to boot it up in Safe Mode.
- Once in Safe Mode, connect the DualSense controller using a USB-C cable and press the PS button to sync it with the console.
- Go into the Change Video Output settings.
- Select Change HDCP Mode.
- Change it to 1.4 only.
These were some basic fixes you can try if your PS5 HDMI is not working as intended. If you’ve tried everything and it still won’t work, you might have to send the console in for a port replacement or checkup. Keep checking back with WIG if you want to read more about PS5’s features, troubleshooting tips, and other fun stuff.










