The remake of the classic JRPG from Square Enix, Final Fantasy 7 Remake is finally out on PC. The game originally launched on the PS4 back in 2020 and made its way to PS5 as an even bigger package called Final Fantasy 7 Remake Intergrade. The PC version has all the goodies included, and better performance overall. While the port doesn’t have a lot of graphical options, it does run well for the most part. The lack of many options though is a bit disappointing, as fans were expected a comprehensive port with tons of options to customize. If you want to play Final Fantasy 7 Remake with a PS4, or PS5 controller, here is how you can do that.
The release has been a subject of controversy, as the game is priced at $70, which is pretty high for a PC title. This new pricing introduced by Square Enix has disappointed PC gamers, and it is also exclusive to the Epic Games Store at the moment. At the moment, you can make use of Epic’s Winter Sale, and get the game for $60 by using their coupon.
Fixing the Final Fantasy 7 Remake Controller issue
Multiple users have reported that they can’t use the DualShock 4 with the PC version of Final Fantasy 7 Remake Intergrade. This is mostly because the game doesn’t support the controller, nor does Epic Games Launcher. You can either use DS4Windows to add general Dualshock 4 support, or you can follow our method below, and add Epic Games Launcher to Steam.
Add Epic Games Launcher to Steam
Since Steam has Steam Input, you can use a plethora of controllers through it. You can also add different applications, and games to Steam, and make use of various Steam features in those by doing so. Adding Epic Games Launcher will allow you to use Steam Input in the games you own there. To do this, follow the steps below.
- Launch Steam, and click on Games at the top left
- Select Add a Non-Steam Game to My Library

- After clicking this, a list of programs will show up.
- Here, you want to check Epic Games Launcher, and then click “Add Selected Programs“

- This will add Epic Games Launcher to Steam, and will run through it
- Now, click on Steam at the top left
- Select Settings
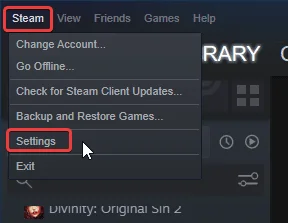
- Here, in the Controllers tab, select GENERAL CONTROLLER SETTINGS

- Your detected controllers should show up in the bottom

Now, launch the game, and your controller should run normally. Keep in mind, that Epic will now run through the Steam client, allowing you access to the Steam Overlay, and its various features as well.
We hope this guide helped you play Final Fantasy 7 Remake with the PS4 controller. Let us know if you have any questions in the comments below.











I’m able to sync the controller and semi able to use it. I’m in FF7 options menu and under the “controller settings” it allows me to use the DS4, but all the boxes are blank. For example the “control camera” box is blank and the “attack” box are empty etc etc. Which buttons do I assign to these? Thanks in advance
Did you get it working using this method? Or was it working before too?
Just link the controller to the PC, then it will appear in Steam (Steam has native support for PS controllers), then follow the guide in the article.
Id the controller setup in Steam already, so this took like 2 seconds to do.
Hey, this might be useful: https://cdnen.samurai-gamers.com/wp-content/uploads/2019/10/11170121/FF7-Remake-Controls.jpg
These are the generic PS4 controls for the remake
We’re you able to figure this out? I can assign keys to my remote, but the icons are numbers and not actual DualShock icons (triangle, square, etc) which makes it initially confusing…
This is a bug that the developers haven’t patched in yet. It shows Xbox prompts for some reason
This Doesnt work
Does your controller show up in Detected Controllers?
i got ps5 controller working but no rumble ! any workarounds ? cheers
In Manage Controllers, select the PS5 controller under Detected Controllers, select PREFERENCES. Here, set Rumble Preference to ON
this does not work at all. opening epic through steam does not provide epic games with controller support, you have to add each individual game and launch it through steam and unfortunately FF VII has this blocked. I’m assuming this was posted by someone that tested it on ps4 controllers which technically are officially supported by this game. and you didn’t bother to test it with a ps5 controller. Otherwise, you would know you can’t map any controls to a ps5 controller.
It actually does add Steam Input support this way. I’ve tested it with multiple titles like Maneater.
Try this. Unplug your Dualsense, launch the game, and when you’re in the Main Menu, plug it back in instead of playing wirelessly. If that doesn’t work either, you’ll have to use DS4Windows.
No pal, it doesn’t. If you attempt to launch Final Fantasy VII via Steam, you get a prompt that says “Please launch the game via the Epic Games Launcher. Exiting FINAL FANTASY VII REMAKE”.
Huge bummer.
UPDATE: I actually think this game has native PS5 controller support now. In the controller menu, you can even change your buttons to look like PS5 buttons, which surprised me!
I never actually checked before following this guide. Just wanted to let everyone know!
Huh, I don’t know why they blocked it like that when it was working before. I recently tested Salt and Sacrifice, another Epic exclusive which works fine. Guess it’s Square Enix/Epic meddling with the release. Glad to know it has support now though.
My remote works when plugged in and I’ve assigned the buttons to the specific actions. But in game, it’s confusing when the icons don’t appear and instead I get numbers. Is there a way for the DualShock icons to appear instead?
“It’s just a launcher” they say… And then you have this. Yeah, keep supporting Epic Games Store, they are really doing great for PC.