If you are sensitive about the brightness levels or simply can’t look at overly exposed and contrasty colors, you might have tried to adjust the brightness levels of your PS5. There is no conventional slider here, but we’ll teach you how you can adjust a few settings to lower the brightness.
You need to tinker with the HDR settings on your PS5 and the color/brightness sliders on your TV/Monitor to make this work. Let’s talk about it in detail!
Brightness Settings Within the PS5
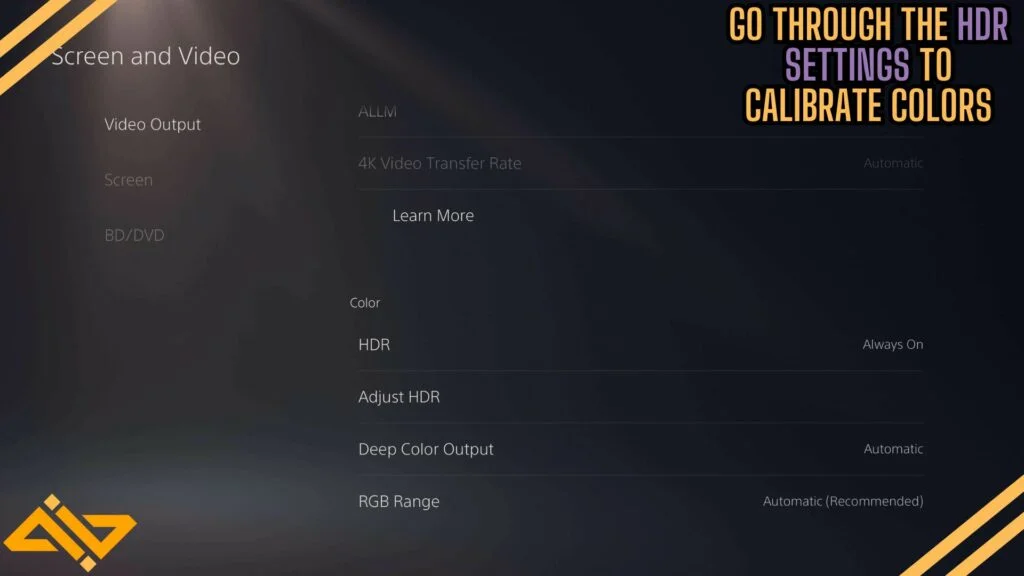
First up, we’ll look at the settings you can adjust from within the PS5 to increase or reduce the brightness levels. You can follow these steps to adjust the brightness levels on your PS5:
- Go to Settings.
- Scroll down to the Screen and Video settings.
- There, you need to go down to the Color subsection.
- You’ll need to calibrate HDR if you have it set to Always ON or Where Supported.
- Go into the Adjust HDR settings and go through the 3 steps to properly calibrate your HDR settings.
- Once you’ve done that, your screen should be adequately bright now.
Other Brightness Settings
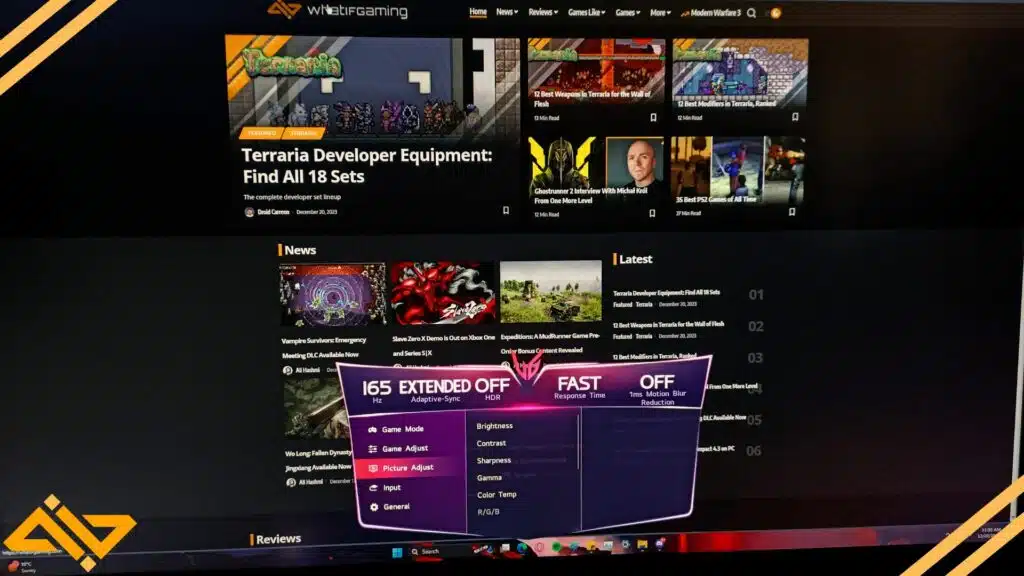
If you’ve already calibrated everything from within the PS5, and still feel like the brightness isn’t on its natural levels, you can then turn to your monitor’s settings. You’ll be able to lower the brightness from the monitor’s settings.
Every monitor is different; every room requires a certain brightness level, depending on how well-lit or dark it is. These are very personal settings. So consult your monitor’s manual to spot the settings you wanna tinker with, and start experimenting to see what suits you.
You’ll eventually find the right balance of Contrast/Brightness and Sharpness. That’s how you adjust the brightness levels of your PS5 and monitor/TV.
If you found this quick tech guide useful, check out our other coverage as well, where we teach you fun things like tips on improving your controller’s battery life and much more!










