CS2 is far from the most demanding game on the market and doesn’t require the best PCs to run. However, the new engine is beefier than the old one, requiring a bit more power from your system. I’ve personally run into some slight FPS drops when first playing the game, resulting in me playing with the settings a bit.
I’ll save you all the trouble and list down the best CS2 settings and fixes you can do to increase FPS.
CS2 In-Game Settings to Boost FPS
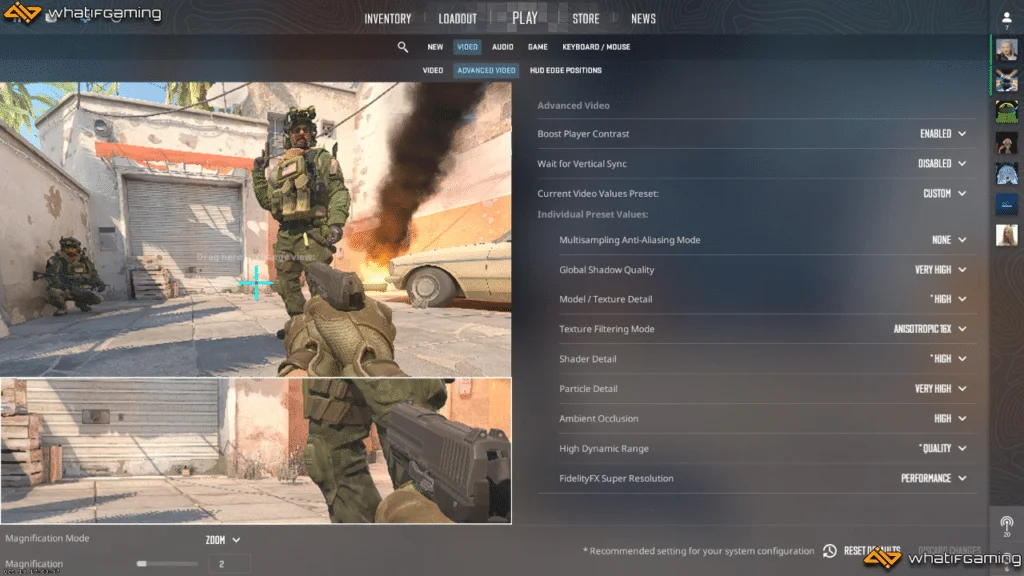
You can start by optimizing your graphics settings in CS2. These settings will help by easing the load on your device by turning down some unnecessary visuals. We didn’t include any resolution settings for CS2 since some people want a specific resolution for their game.
Here are the recommended graphics settings that you can use to boost FPS CS2.
| CS2 Settings | Option |
| Boost Player Contrast | Enabled |
| Wait for Vertical Sync | Disabled |
| Current Video Values Preset | Custom |
| Multisampling Anti-Aliasing Mode | None |
| Global Shadow Quality | Low |
| Model/ Texture Detail | Low |
| Texture Filtering Mode | Bilinear |
| Shader Detail | Low |
| Particle Detail | Low |
| Ambient Occlusion | Disabled |
| High Dynamic Range | Performance |
| FidelityFX Super Resolution | Performance |
| NVIDIA Reflex Low Latency (for NVIDIA users only) | Disabled |
Note: I chose to turn Vertical Sync off in my case because it causes more stutters in my setup. However, it can help improve FPS drops for other configurations, so I suggest experimenting with the setting and finding what works for your machine.
We did a before and after FPS counter to show you how much FPS you can gain by simply using the settings we’ve included above. Here are our results:
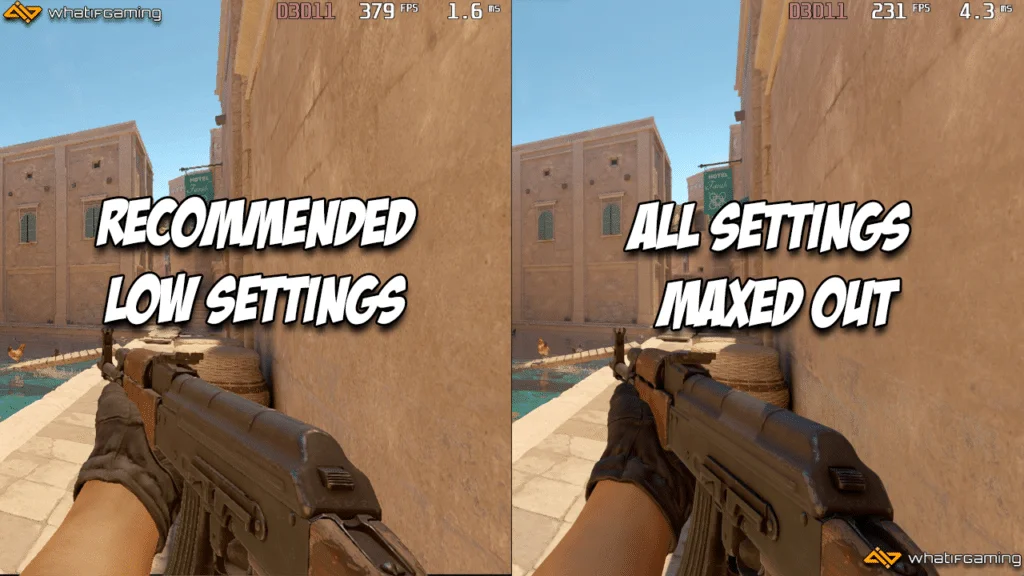
There’s about a 160% performance boost by simply lowering settings in CS2. Low-end machines would definitely benefit a lot from this, and can sometimes mean being able to play the game at stable framerates. Sometimes it’s all about getting a higher FPS than the game looking more polished.
CS2 In-Game Settings Used by Pros
If your PC has some juice to spare, you can opt to change your settings a bit for an enhanced gaming experience. Some of the best CS players use a solid mix of settings that increase graphics quality while still providing high FPS numbers. What better players to copy from than the best, right?
| CS2 Settings | Option |
| Boost Player Contrast | Enabled |
| Wait for Vertical Sync | Disabled |
| Current Video Values Preset | Custom |
| Multisampling Anti-Aliasing Mode | 8X MSAA |
| Global Shadow Quality | High |
| Model/ Texture Detail | Low |
| Texture Filtering Mode | Bilinear |
| Shader Detail | Low |
| Particle Detail | Low |
| Ambient Occlusion | Medium |
| High Dynamic Range | Quality |
| FidelityFX Super Resolution | Disabled (Highest Quality) |
| NVIDIA Reflex Low Latency (for NVIDIA users only) | Disabled |
Here are the before and after results between using max settings and what Pros use.
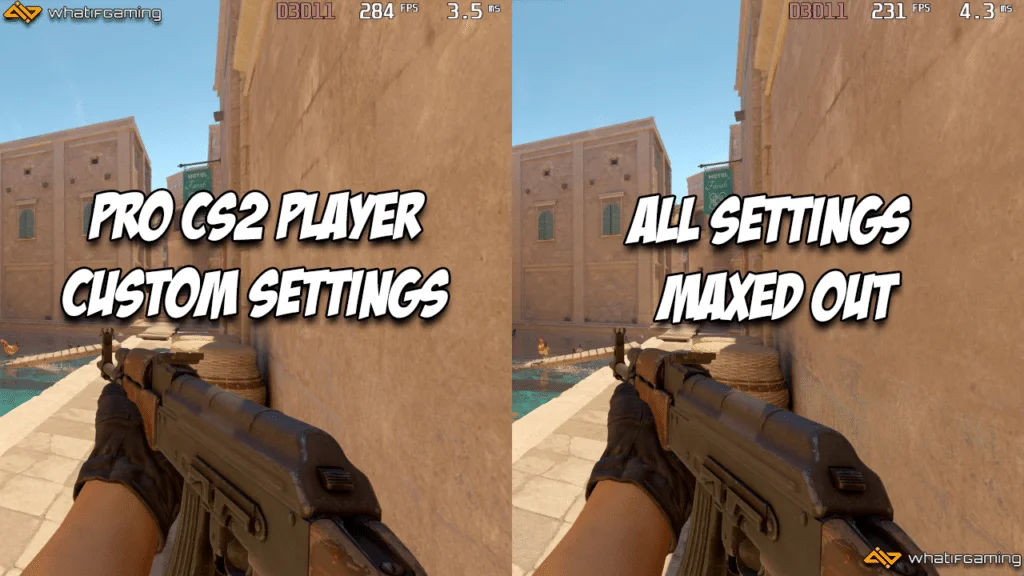
Based on the comparison, there’s still a substantial jump in FPS (compared to low settings) while maintaining superb details and clarity in CS2 while applying these settings. The winner is clear: It’s best to implement these settings to take advantage of the game’s updated graphics while not sacrificing performance in the process.
CS2 Launch Settings to Boost FPS
If you aren’t satisfied with the extra FPS you get using the CS2 settings mentioned above, you can try tinkering with the launch options. Launch options are a powerful tool that can help you change settings that may not be normally found within the CS2 menus.
Here are a few launch options that you can try to improve FPS.
| Launch Command | Function |
| -high | Forces your PC to run CS2 with a high priority, feeding it more resources. |
| -novid | Disables the launch video |
| +cl_forcepreload 1 | Allows CS2 to preload graphics before starting a match. |
| -nojoy | Turns off joystick support and frees up a bit of RAM. |
| -fullscreen | Automatically launched the game in fullscreen mode, forcing it to limit background app usage. |
| +fps_max 0 | Unlocks the FPS limit, allowing the game to run at the highest FPS possible. |
| -freq x | Replace “x” with your monitor’s refresh rate. It forces the game to utilize your monitor’s refresh rate for smoother visuals. |
How to Use CS2 Launch Options
What use are the launch options above if you don’t know where to use them? They aren’t as simple as entering CS2 console commands, but they’re definitely close. Here are the steps to use the CS2 launch options above.
- Open Steam and right-click on CS2.
- Click on Properties.
- You should find the Launch Options section under General.
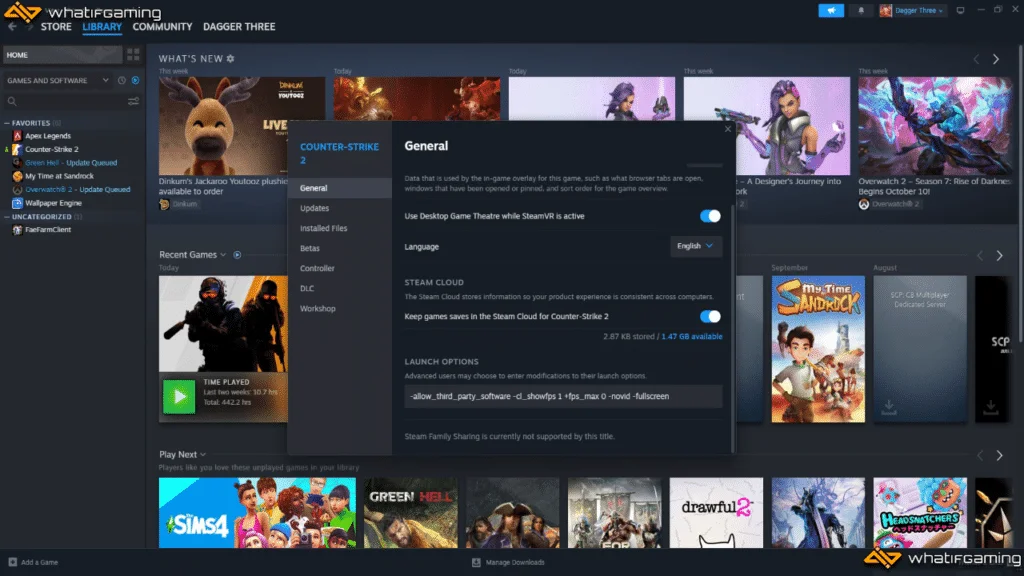
- Paste all the launch commands that you’d like to use here.
- Make sure to include a space between each launch command.
- Exit the settings and open CS2.
If you have any jump throw binds or practice maps in an auto exec file, you should also include the launch command for them here.
Does Aspect Ratio Affect FPS in CS2?
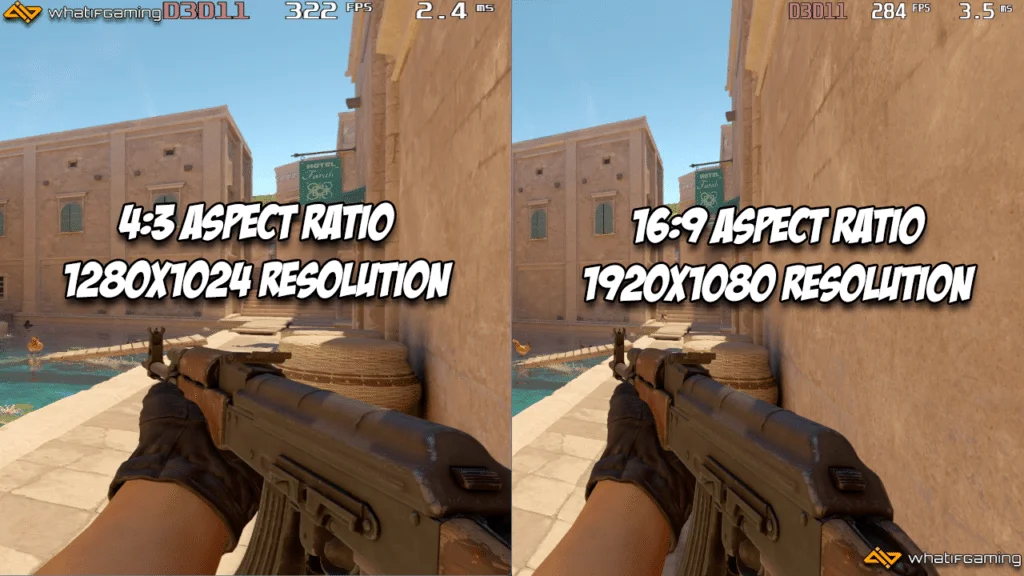
Generally speaking, the aspect ratio doesn’t affect FPS in CS2. However, the resolution does. Changing the aspect ratio will also change your resolution, which can result in higher or lower FPS in C2.
Typically, a higher resolution will result in a lower FPS. This is also the reason why many pros prefer playing at lower resolutions, such as 1280×720 for the native 16:9 or 1280×960 for the stretched 4:3 aspect ratios.
Personally, I don’t like the look of the other aspect ratios. I simply prefer playing on the native 16:9 aspect ratio and would lower the resolution instead for more FPS. At the end of the day, it still depends on personal preference. So if you’re looking to get a bit more out of your machine, make sure to experiment with different aspect ratios as well.
Conclusion
Those were the different CS2 settings that you can use for some real CS2 FPS boost action. Hopefully, we were able to help you increase your FPS through these settings.
Did we miss a setting that can help increase FPS? Comment it below to help the community out.










