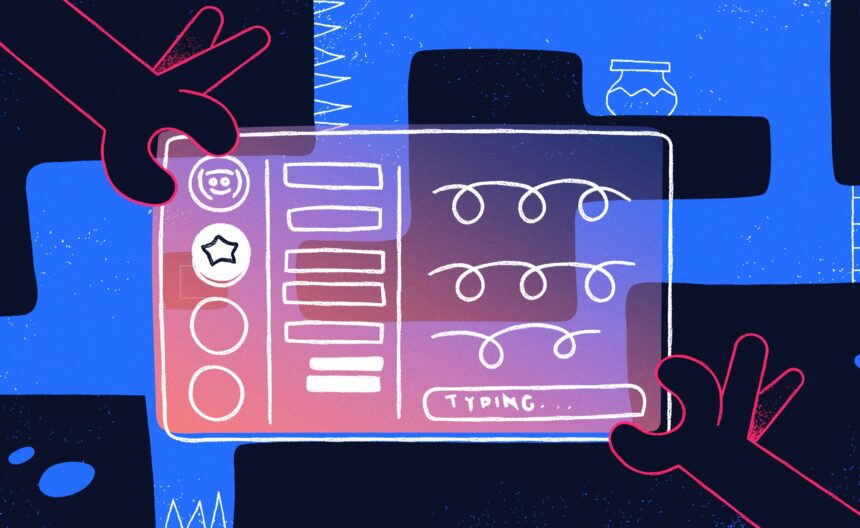Discord Overlay is one of the best features of the communication platform for streaming and voice chat. While it doesn’t happen a lot but when it stops working randomly, it can be a bit daunting to pin down what is causing that issue. To fix this problem, we have a few suggestions which should get the overlay to work properly again.
Check if the Overlay Has Been Toggled On
It’s possible that an update reset your settings, or maybe you never turned the overlay on in the first place. To make sure that isn’t the case, turn it on by following the steps below.
- Launch Discord, and click on the cogwheel (User Settings) at the bottom left, next to your username
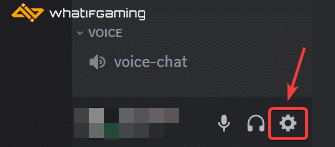
- Scroll down a bit, and click on Game Overlay under Activity Settings
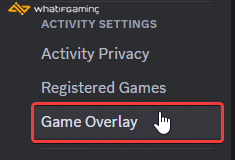
- Here, make sure “Enable in-game overlay” under Enable Overlay has been toggled on
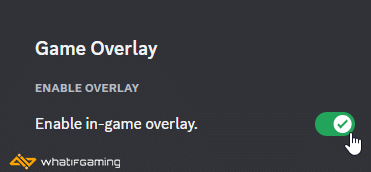
Now, launch the game and see if the overlay shows up properly.
Toggle it On and Off
If this was already enabled, toggle it Off and On again. Some users have confirmed that their overlay problems were fixed with just that.
Register Games and Turn On Overlay
Not all games will automatically be picked up by Discord, and even then you’ll have to individually enable the overlay for them. This is pretty simple, and I’ll walk you through on how to do that.
- Make sure Discord is running
- Launch the game you want the overlay to show up in. For example, I’m playing Sifu to demonstrate.
- Alt-Tab out of the game, or even close it, you just need to play it while Discord is running
- Click on the cogwheel again and select Registered Games
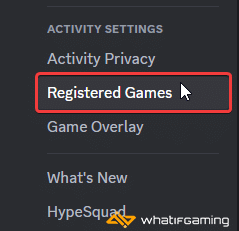
- Since Discord automatically detected Sifu, you’ll see it under Registered Games with a green bar as the background (indicating that it’s “now playing”).
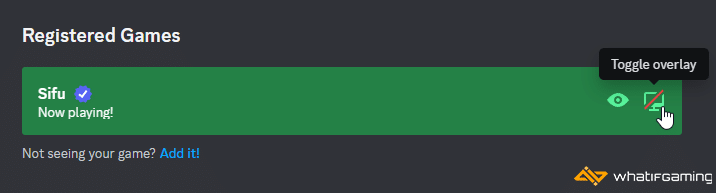
- Click on the Monitor icon to toggle the overlay
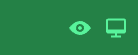
- However, some games aren’t detected automatically, but you can always add those by clicking on the “Add it” option next to “Not seeing your game?”

You will also see a list of games that you recently played in this section. You can toggle the overlay for each title by clicking on the Monitor icon next to them on the right side.
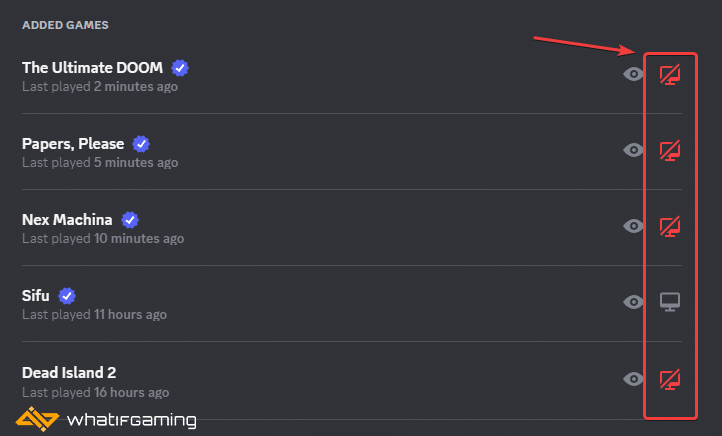
For some games, the overlay just doesn’t work, and Discord has acknowledged this. If you are playing one of the following games, there’s a high chance the overlay won’t work at all, but you should still try the “Add it” option.
| Destiny 2 | Warface | Arma 3 |
| RuneScape | Half-Life | Minecraft Windows 10 Edition |
| Dolphin | The Elders Scrolls V: Skyrim | Elsword |
| Final Fantasy XIV | Killing Floor 2 | Roblox |
| SteamVR | Forza Horizon 3 | PokerStars |
| Age of Empires II HD | Paladins | Archeage |
| PCSX2 | Fallout: New Vegas | Street Fighter V |
| Call of Duty: WWII | Ragnarok Online | Elite Dangerous |
| DayZ | PlanetSide 2 |
Additionally, the overlay is currently not supported for Mac, games with Vulkan support, and some older titles, though I tried the original DOOM on Steam right now, and it worked just fine.
Run Discord in Administrator Mode
Running Discord in admin mode has fixed the overlay problem for multiple users, and it’s likely because of the game they’re trying to run is also running in administrator mode. This is a common bug and you can fix it by following the steps below.
- Make sure Discord isn’t running
- To access the location of Discord, head over to the following location.
C:\Users\[YOUR USERNAME]\AppData\Local\Discord- Here, open the app- folder with the bigger number (indicating the most recent build)
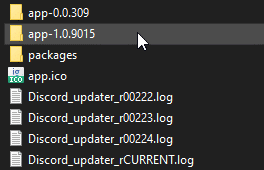
- Now, right-click on Discord.exe and select Properties
- Here, click on the Compatibility tab, and check “Run this program as an administrator”
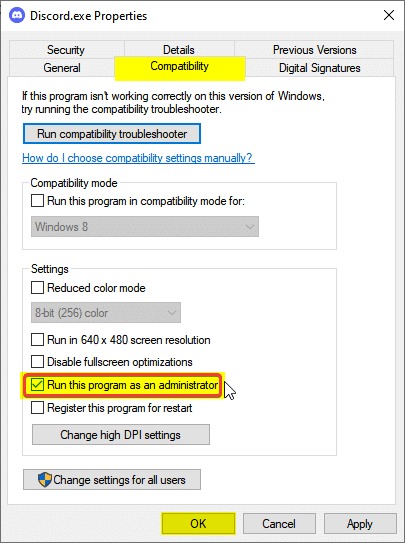
- Finally, click OK and launch Discord again
Set Desktop Scaling to 100%
Some apps, including Discord, can misbehave if you have set your desktop scaling percentage above or below the recommended value. This is fairly common, and might not be the case for every user, but it’s worth checking out.
- Right-click on your desktop and select Display settings
- Under Scale and Layout, set the value to 100% (Recommended)
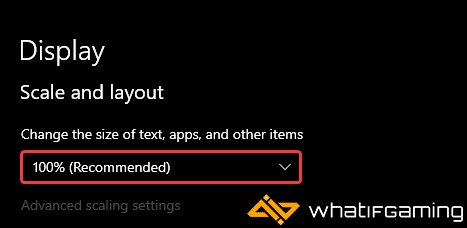
Add Discord to your Anti-Virus Software’s Exceptions/Exclusions
Discord is aware that some anti-virus software might flag it as a threat, especially its overlay. To ensure that isn’t the case, try adding the Discord folder to the list of exclusions or exceptions, and see if that makes a difference.
C:\Users\[YOUR USERNAME]\AppData\Local\DiscordWe have listed some popular ones and their respective FAQ pages.
- Windows Defender
- Microsoft Security Essentials
- Malwarebytes
- Avast Antivirus
- AVG Antivirus
- Kaspersky Anti-Virus
- Webroot SecureAnywhere
- McAfee Antivirus (Steam Support guide)
- Bitdefender
Turn Off Hardware Acceleration
This might not work for every user, but turning off hardware acceleration, especially if you don’t have a powerful PC, can potentially fix your problem. This should also be disabled if you aren’t getting proper performance in some titles while Discord is running.
- Click on the settings cogwheel again and select Advanced under App Settings
- Now, disable Hardware Acceleration
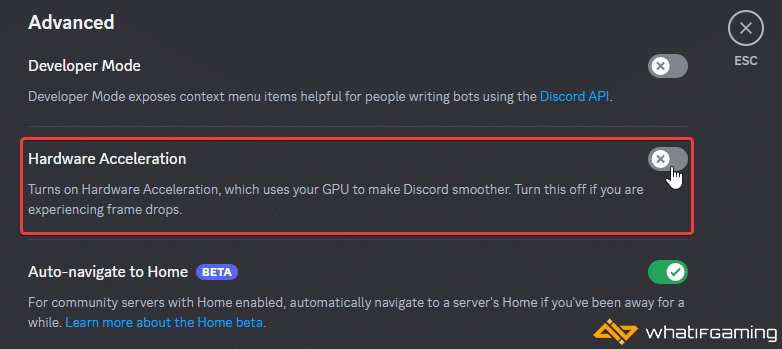
Discord will restart after this, and the overlay should start working for you.
Close the Rivatuner Statistics Server Overlay
If you are running Rivatuner Statistics Server (the monitoring tool that comes bundled with MSI Afterburner), you’ll need to disable its monitoring overlay because it can conflict with Discord’s overlay. This doesn’t mean you can’t use RTSS, but you’ll need to toggle its overlay off.
- Open Rivatuner Statistics Server from the taskbar
- Under General properties toggle the “Show On-Screen Display” OFF

Similarly, I recommend disabling other overlays while using Discord to avoid any unnecessary conflicts.
Reinstall Discord
If none of the suggestions above worked, you can try reinstalling Discord. Make sure to completely uninstall Discord, and get the latest version from the following link.
We hope this guide was helpful, and fixed the Discord overlay not working issue for you on PC. Let us know what worked for you, and if there are any suggestions in the comments below.