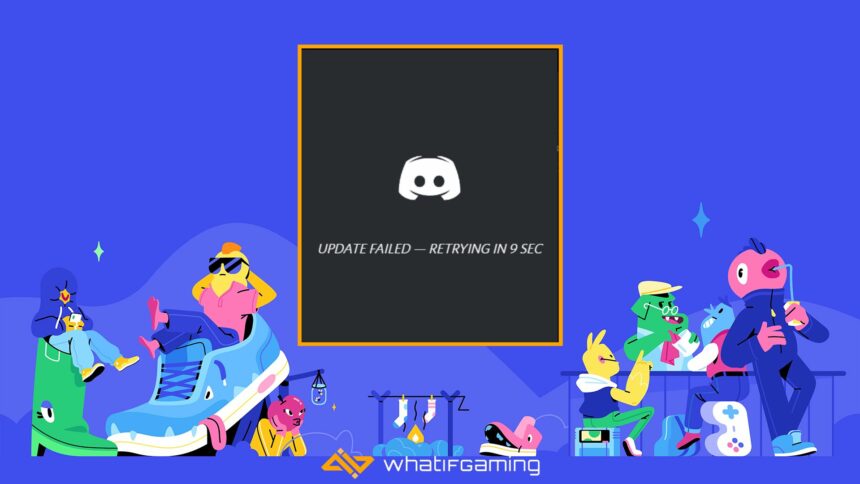Discord is now the default tool for communication between gamers, and many online communities. It’s received several patches over the years to address stability concerns, but there are some issues that remain including how it handles updates. If you’re constantly running into the Discord Update Failed error, here are a few suggestions to fix that.
Check Discord’s Status
While rare now, Discord can often go down for a variety of reasons. It’s best to first check if there’s an ongoing downtime before resorting to the methods below. You can check the current status directly from Discord Status’ website specifically the Gateway bar, or on their Twitter support page.

If everything is fine on the server side of things, you can move to the following recommendations.
Reinstall Discord Without Uninstalling (Manual Update)
The first thing you want to do is to install Discord over your existing installation. This means that you don’t want to uninstall Discord, which might put you back into the failed update loop, but instead manually update it. Here is how you can do this.
- Head over to the following link to download the latest Discord installer by clicking the big “Download for Windows” button
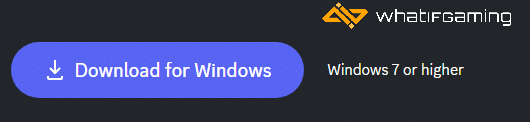
- Launch the DiscordSetup.exe, and instead of a traditional installer, it will simply boot Discord, and properly download and update to the latest version
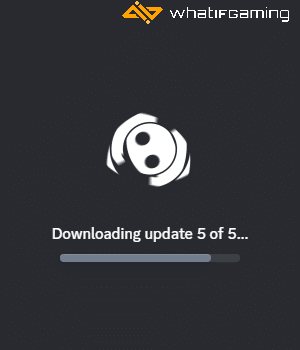
For most users, this should address the problem, and you’ll be able to start the application again. I have personally tested this, and it fixed my update error as well.
Temporarily Disable The Antivirus Service
Discord has acknowledged that some updates can cause your antivirus software to falsely flag those updates as threats. This is a common cause of the updates failing, and it’s recommended to disable the antivirus protection service temporarily to see if the update goes through.
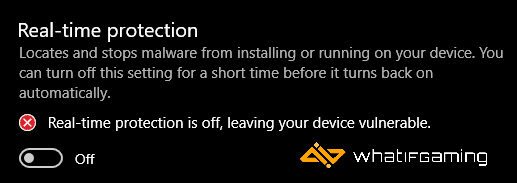
Make sure to turn it back on when you’re done updating Discord. Kaspersky especially is notorious for meddling with Discord updates.
Disable Windows Proxy
Some users have confirmed that Discord can misbehave when a manually placed proxy is enabled. This is a Windows feature, and for Discord to update properly, you’ll need to turn it off.
To do this, follow the steps below.
- Open Windows Settings, and select Network and Internet
- Here, select the Proxy tab from the left, and under Manual Proxy Setup, toggle “Use of a proxy server” off

Reset Windows Network Settings
If you haven’t reset or “refreshed” your internet in a while, it’s a good idea to do so, and applications like Steam, and Discord that have constant internet usage can misbehave if your network hasn’t been reset in a while.
- Type Command Prompt in Windows Search
- Right-click on the Command Prompt result, and select Run as administrator
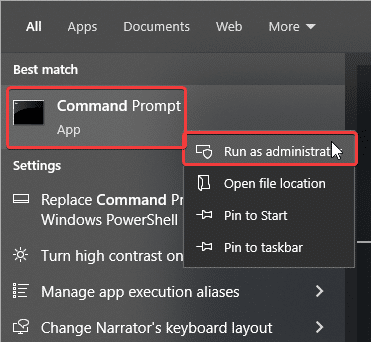
- Type the following command
netsh winsock reset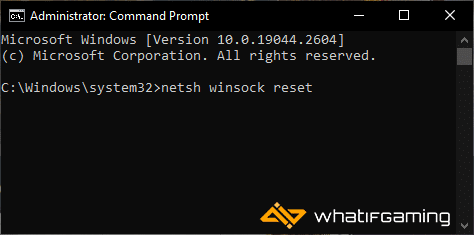
- Press Enter, and you’ll receive a “Success” message
- Restart your PC, and launch Steam again
Restart Your Router
After you have reset your Windows network settings, it’s also a good idea to restart your modem/router. Many ISPs recommend regular reboots of these devices to avoid internet connection issues, slow browsing, and network applications misbehaving.
- Simply turn off your modem:
- Most modems/router devices don’t have a power button, so it’s best to just take the power cable out or turn off the power source
- If it does have a power button, then use that instead
- Wait for a few minutes, and turn it back on.
Some modems and routers have a “Reset” button as well. Please don’t press that.
Restart Your PC
As simple as it sounds, your Windows can benefit from a regular restart to clear memory and relaunch a variety of services. So if you’re like me and forget to restart your PC for several days at a time, now is a good time to do so, especially if Discord updates keep failing.
Fully Remove Discord and Reinstall It
If none of the suggestions worked, you’ll have to perform a complete clean installation. Here is how you can do this, and ensure no trace is left behind.
- First, make sure Discord isn’t running in the Task Manager
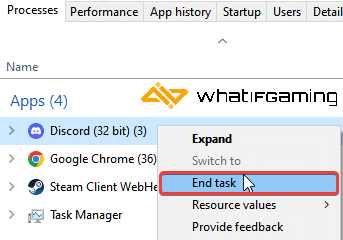
- Now, uninstall Discord using the “Add or Remove Programs” option in Windows Settings
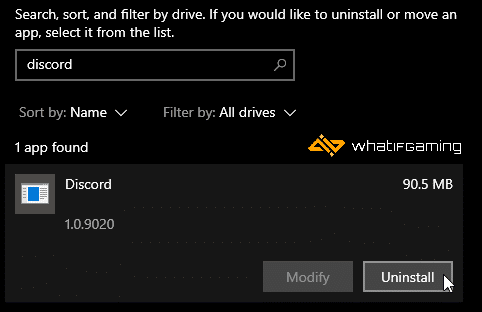
- After this, open Windows Run by either pressing the Windows + R keys together or by searching for it in Windows Search
- Enter the following address, and press OK
%appdata%
- Here, delete the Discord folder
- After that, enter the following address in Windows Run
%localappdata%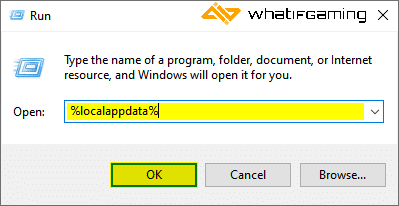
- Here, delete the Discord folder as well
These additional steps will ensure that Discord is completely removed from your system, and you can now perform a clean installation.
- Head over to the following link to download the latest Discord installer by clicking the big “Download for Windows” button
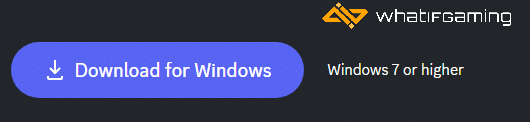
Launch the installer, and you’ll have a fresh copy of Discord installed without any local configuration files.
We hope this guide was helpful, and that you were able to fix the Discord Update failed issue. Let us know if you have any questions in the comments below.