Palworld is arguably one of the biggest releases of 2024, and took everyone by surprise, including us. It runs quite well, especially after some tuning, but there are some key omissions, and if you’re looking to downsample the game, especially if you have a powerful GPU, you’re out of luck. If you want to enable DSR or VSR in Palworld, here is how you can do that.
Enabling DSR in Palworld
To enable DSR in Palworld, you need to set the resolution of your desktop to your target resolution or something higher. Either this or you can use a tool called AutoActions to automate this process.
By default, Palworld’s resolution option maxes out to your monitor’s native resolution. In my case, that’s 1080p, so I can’t choose a resolution above that.

Change Desktop Resolution – Manual
- Make sure DSR (and DLDSR for custom resolutions) is enabled in the Nvidia Control Panel
- Right-click on your desktop and select Display Settings
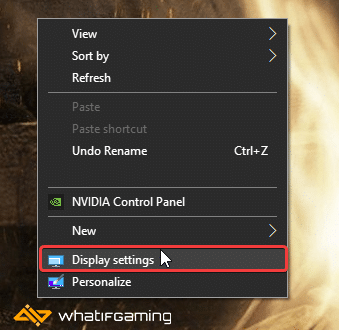
- Now, scroll down, and under Display resolution, select either your desired resolution or something higher, like 3840×1620 (4K)
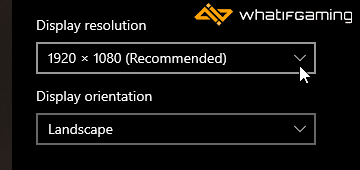
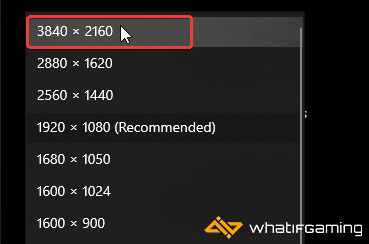
- This will change your desktop resolution, and things will look a bit weird and possibly blurry
- Launch Palworld
- Now, in Settings, select Graphics, and you’ll see more options next to Screen Resolution
Use AutoActions – Automated
If you don’t want to switch the desktop resolution every single time you play Palworld, I recommend using AutoActions. This is an automation tool that is really useful for games like this.
- Head over to the following GitHub link, and download the latest release
- Extract the zip file, and launch AutoActions.exe
- Now, click on the Profile tab, select Profile 1, and then the + button next to Application started actions
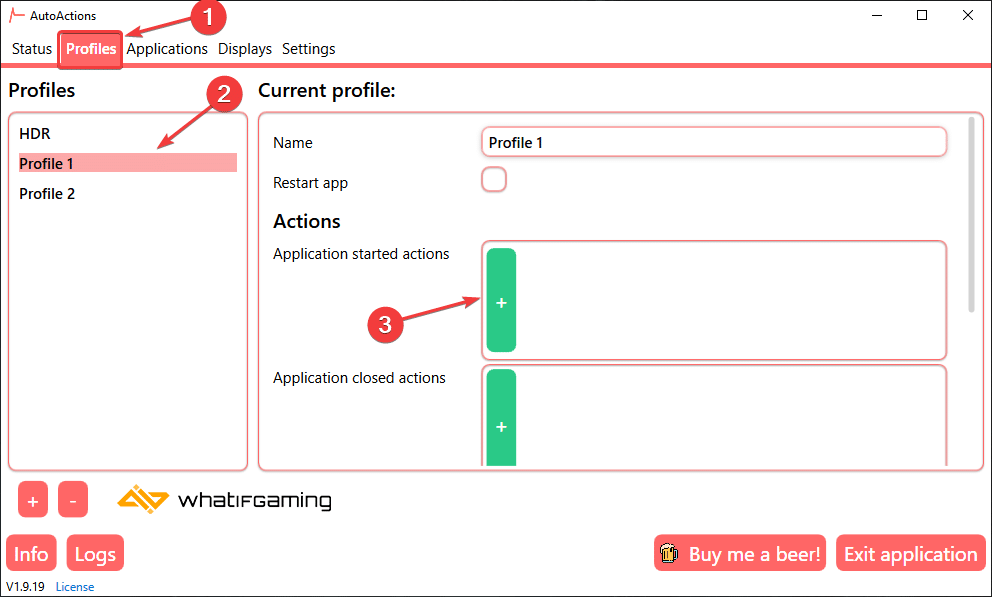
- Now, check “Change Resolution”
- Set the resolution you want the Windows’ resolution to be set to (higher than native). In my case, I set it to 4K (3840×2160).
- Check “Change refresh rate” if you have something higher than 60 HZ, and set the value below.
- Press OK

- Now, click on the + next to Application closed actions
- Here, set the values to what you’re using as default, mainly switching to your desktop’s normal native resolution. Here is how I’ve set it according to my 1080p 165hz monitor.

- Your Profile 1 should look something like this now

- Now, select the Applications tab, and click the + button. Add the Palworld executable (Palworld-Win64-Shipping.exe), which is in the following address
PalworldPalBinariesWin64- Set the Profile to Profile 1 which you just configured

That’s all you need to do, and as long as AutoActions is running in the background, the application will automatically switch between resolutions when you launch and close Palworld.
We hope this guide helped you enable the Palworld DSR setting. Let us know if you have any questions in the comments below.










