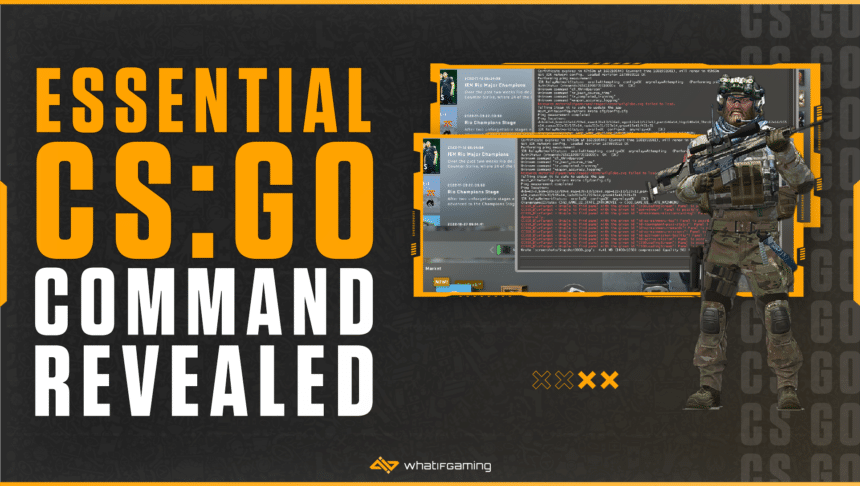CS:GO’s console commands are one of the best ways to take full control of your game. You can use them to practice, change your crosshair settings, and change the look of your game, among many others.
To help you out, I’ve gathered the most used and most common CS:GO console commands. Here’s our list of the essential CS:GO console commands that you should know.
Console Commands for General Game Settings
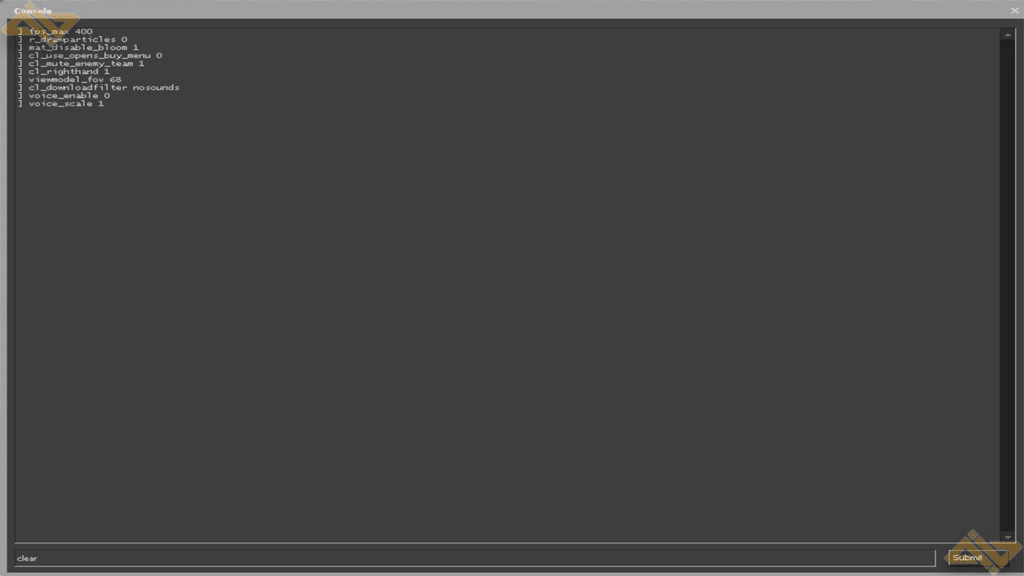
Here are some common console commands you can use to alter general game settings. This includes things from video, audio, in-game voice, and some minor improvements to your game. Some of these settings can also help improve FPS for lower-end machines.
| Command | Function |
|---|---|
| fps_max “x” | Replace “x” with your preferred max FPS rate. Choosing 0 will remove the FPS limit, while choosing 1 will revert to the previous FPS limit. |
| r_drawparticles 0 | Disables the loading of smaller particles which can result in a smoother gameplay experience. |
| mat_disable_bloom 1 | Disabled the bloom effect, which can help improve FPS. |
| cl_use_opens_buy_menu 0 | Disabled the buy menu to prevent accidentally pressing it mid-round. |
| cl_downloadfilter nosounds | Prevents external custom sound downloads from servers. |
| voice_enable 0 | Mutes the voice chat of all allies. Change to 1 to re-enable. |
| voice_scale “x” | Changes the voice chat volume of your teammates. Replace x with the level you want. |
| cl_mute_enemy_team 1 | Allows you to mute the entire enemy team. |
| Disconnect | Allows you to quickly disconnect from the game. |
| Quit | Allows you to instantly exit CS:GO. |
| cl_show_team_equipment | Shows your team’s equipment above their heads. |
| cl_righthand or cl_lefthand | Changes what hand you use to hold your weapon. |
| viewmodel_fov “x” | Allows you to set your FOV to a maximum of 68. Just replace “x” with your preferred number. |
| callvote | Allows you to bring up the option to vote to kick a player or change the map. |
| clear | Clears everything on the console. |
Console Commands for Bots / Practice Maps
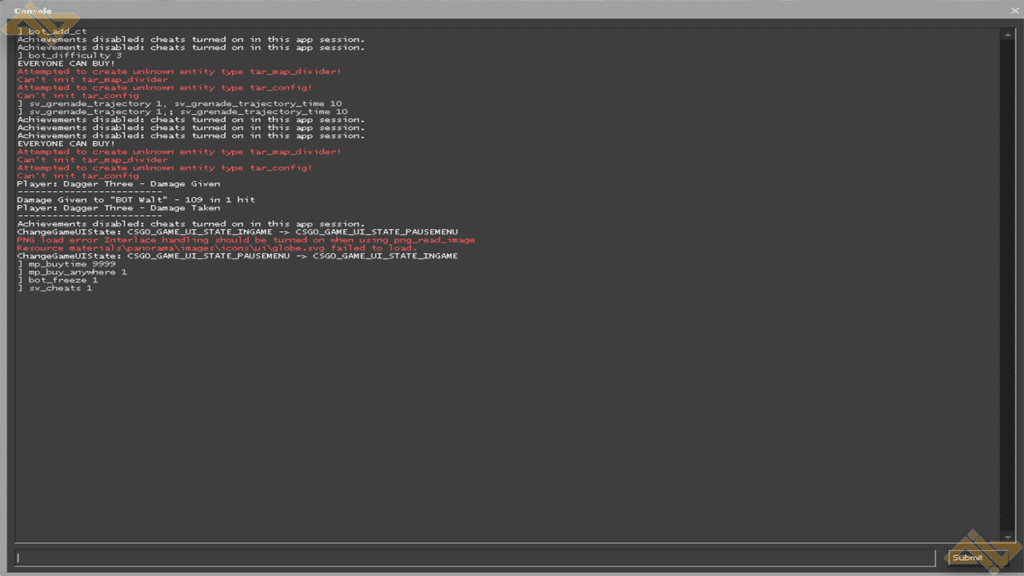
These next set of commands are perfect for use when you are aim training using bots, working on your grenade lineups, or just honing your skills.
| Command | Function |
|---|---|
| bot_add “T/ CT” “x” | This command adds a bot to your map. You can choose which side it’s on and the overall difficulty. Replace “x” with easy, normal, hard, or expert. |
| bot_difficulty “x” | This sets all bots in a server to a specific difficulty. 0 – easy 1 – normal 2 – hard 3 – expert |
| bot_quota “x” | Adjusts the maximum number of bots that can join a server. |
| notarget | This command will prevent bots from seeing or reacting to you (requires sv_cheats 1 to work). |
| bot_dont_shoot 1 | This command tells bots not to fire at you. (requires sv_cheats 1 to work). |
| bot_kill [Kill Criteria] | This automatically kills bots from your selected criteria. -T or CT -A specific bot’s name -A bot’s difficulty |
| bot_kick [Kick Criteria] | This command removes all bots from your selected criteria from the server. T or CT A specific bot’s name A bot’s difficulty |
| bot_freeze 1 | This command freezes all bots and prevents them from moving. |
| sv_grenade_trajectory 1, sv_grenade_trajectory_time 10 | These commands will help you practice your grenade lineups by adding a trajectory to them. |
| mp_warmup_end | This command ends the warmup phase. |
| Map [map code] | This command allows you to instantly change the map you are playing on. Just enter the specific map code you want. |
| mp_buytime “x” | Allows you to set the specific time that players are allowed to buy. |
| mp_buy_anywhere “x” | Allows players that fit the criteria to buy anywhere. 0 – default 1 – All teams can buy 2 – Only Ts can buy 3 – Only CTs can buy |
| sv_cheats 1 | Enables cheat commands to be used on the server. |
Console Commands for Mouse Settings
These next set of settings affect the way your mouse moves and reacts in CS:GO. This includes your sens, raw input, and custom mouse settings, among others.
| Command | Function |
|---|---|
| sensitivity “x” | This command allows you to adjust your mouse sensitivity. |
| m_rawinput “x” | Enables or disables the raw input of your mouse in CS:GO. 0 is off, and 1 is on. |
| m_pitch “x” | This command allows you to adjust your Y-axis sensitivity. |
| m_yaw “x” | This command allows you to adjust your X-axis sensitivity. |
| m_customaccel “x” | This command allows you to have a custom mouse acceleration setting. 0 – custom acceleration off (default) 1 – custom mouse acceleration on 2 – custom mouse acceleration is on, but X and Y sens are set by pitch and yaw 3 – custom mouse acceleration is on, but it’s affected by your mouse sensitivity. |
Console Commands for UI/ HUD

These next console commands are for controlling or changing how your HUD or UI looks in-game. You can even use these settings to hide certain UI elements for an overall cleaner look.
| Command | Function |
|---|---|
| cl_showfps 0-5 | Displays various technical information in-game. 0 – Hides all information 1 – Shows FPS. 2 – Shows other advanced metrics. |
| net_graph 1 | Displays your FPS, ping, and tick rate. Set to 0 to disable. |
| cl_hud_playercount_showcount 1 | Disables a ton of information about enemies and allies, removing some screen clutter. |
| hud_scaling “x” | Adjusts the scaling of the UI. You can set it from 0.5 to 0.95. |
| cl_drawhud 0 | Removes all UI elements from your screen. |
| cl_draw_only_deathnotices 1 | Hides all UI elements aside from death notices. |
| cl_radar_always_centered | Allows you to center the radar and see the whole map. |
| cl_hud_radar_scale “x” | Changes the scale of your radar. Set anywhere from 0.25 and 1. |
| cl_hud_color “x” | Changes your HUD color. 0 – resets HUD color back to default 1 – white 2 – light blue 3 – dark blue 4 – purple 5 – red 6 – orange 7 – yellow 8 – green 9 – aqua 10 – pink |
| cl_hud_healthammo_style “x” | Allows you to change how your health and ammo look like. 1 shows a number, while 0 replaces it with a bar. |
| cl_drawhud 0 | Completely hides everything in your HUD. (requires sv_cheats 1 command) |
| hud_takesshots “1” | Automatically takes screenshots of the leaderboard, including all the scores at the end of games. |
Console Commands for Crosshair Settings
Finally, we have the console commands that can help you adjust your crosshair settings on the fly.
| Command | Function |
|---|---|
| cl_crosshairgap “x” | Adjusts the middle gap of your crosshair. |
| cl_crosshairsize “x” | Adjusts the length and size of the four lines of your crosshair. |
| cl_crosshairstyle “x” | Changes your crosshair style. 0 – default dynamic crosshair 1 – Static default crosshair 2 – Classic static with dots 3 – Classic dynamic 4 – Classic static 5 – Classic static and dynamic crosshair |
| cl_crosshairthickness “x” | Adjusts how thick your crosshair will look in-game. |
| cl_crosshair_drawoutline “x” | Turns the crosshair outline on or off. 0 is off, and 1 is on. |
| cl_crosshair_outlinethickness | Adjusts how thick the crosshair outline is. You can put any value from 0.1 to 3. |
| cl_crosshairdot “x” | Turns the middle crosshair dot on or off. 0 is off, and 1 is on. |
| cl_crosshaircolor “x” | This command allows you to change your crosshair color. 0 – red 1 – green (default) 2 – yellow 3 – dark blue 4 – light blue |
Conclusion
Those were some of the best CS:GO console commands that you should know in 2023. You don’t have to remember all these codes, especially since the console automatically fills the commands, but it’s definitely great to be familiar with them.
There are plenty more CS:GO console commands available. View all commands here.
Did we miss an essential CS:GO console command? Comment it below.