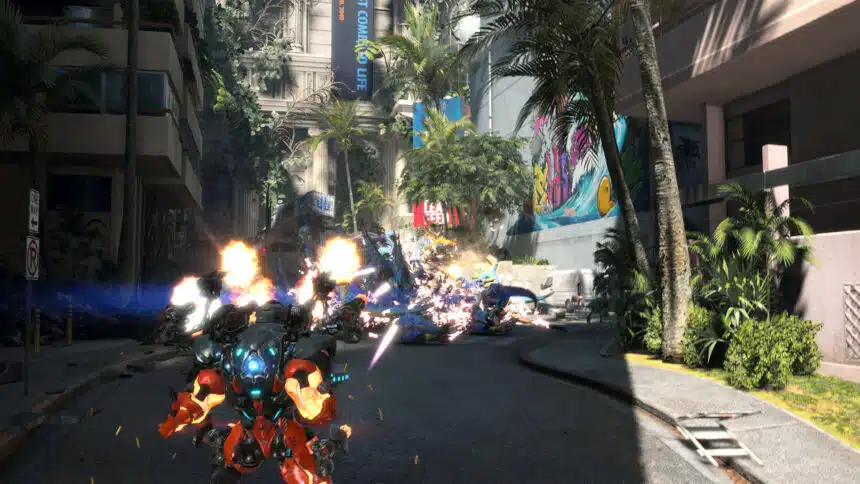Exoprimal is the latest release from CAPCOM, and it’s a multiplayer dino-shooting experience that is available now on PC and consoles. Given the fast-paced nature of the combat, it’s vital that you have a high and steady framerate, and while Exoprimal isn’t a very demanding title, you can improve your performance with a few tweaks. Here are the best graphics settings for Exoprimal that you should try to improve your experience.
Optimized Graphics Settings (60 FPS+)
Compared to other RE Engine titles, there aren’t as many settings to adjust, and we’ll go through each to explain what setting you should use, and how it affects the visuals and performance. If you don’t want to read through the entire thing, you can simply use the settings shared below. With these settings, I wanted to prioritize both performance and visual quality, so the game doesn’t look bad either.
| Graphics Setting | Option |
|---|---|
| Maximum Framerate | No Limit |
| Texture Quality | Ultra or High |
| Texture Filtering Quality | High (ANISO x16) |
| Shadow Quality | High |
| Model Rendering | Medium |
| Effect Rendering | Medium |
| Motion Blur Rendering | On or Off |
| Reflection Quality | Low |
| Global Illumination Quality | Low |
| Ambient Occlusion | Low |
| Anti-Aliasing | On |
| Variable Rate Shading (VRS) | Off |
I’m testing the game at 1080p on my RTX 3060 with 12 GB of VRAM, a Ryzen 5 3600X, and 16 GB of DDR4 RAM. At the time of writing, this usually falls under the “budget PC“, and results will certainly vary if you’re on a much better system, or a far worse one. However, the impact of each setting shouldn’t be too different.
I’ll go over each setting, and explain my reasoning for choosing the particular value.
Texture Quality
In my experience, changing the value from Ultra to Low decreased the FPS by just 0.8% and the quality loss only becomes apparent when going from Medium to Low. It’s why I recommend leaving this at High or Ultra depending on your GPU’s available VRAM.

Texture Filtering Quality
This one should be obvious by now, and you should keep this at High (ANISO x16). As usual, there is no performance loss, and the visual loss is major.
Shadow Quality
The usual culprit in most titles when it comes to performance is the Shadow settings. Now, in my testing, if you go from Ultra to High, you gain 5% FPS, but there’s a very minor change going from High to Medium. Low doesn’t look great at all, especially in motion, but there’s a big 9.4% gain in FPS if you go from Ultra to Low.

If you’re struggling a lot, you can try Low. However, for most users, I recommend High or Medium here.
Model Rendering
I couldn’t accurately test this particular setting because even though this setting is relative to the camera distance, the game doesn’t exactly render textures properly even at the highest or lowest setting.
I had to alt-tab out of the game at multiple instances for a visual change to occur. Going from Ultra to High nets you a 4.3% FPS gain, which is why I recommend High. I didn’t see any performance change at Medium.
Effects Rendering
Here I recommend using the Medium value because I couldn’t see a major difference between the three settings in combat. However, for some reason, despite testing multiple times, I noticed that my average framerate was lower at the Low setting compared to the Medium option. I’m not sure why this is, but going from High to Medium nets you an increase of 3.6% FPS.
Motion Blur Rendering
This comes down to taste, and as usual, motion blur smoothes out motion and gives the game a more cinematic feel. I saw a small increase of 1%, which is negligible. You can choose ON and OFF.
Reflection Quality
The reflection quality in my opinion isn’t all that great here, and other RE Engine titles have suffered from this as well. I also don’t like how reflections are rendered relative to your camera motion, and can often completely disappear.

The low-resolution reflections here aren’t worth it in my opinion and going from High to Low increases your average FPS by 8.9%. I highly recommend turning this down to Low.
Global Illumination Quality
You can keep this setting at High because there’s only a minor 0.8% increase while going from High to Low, and even though there isn’t a big visual difference, the Higher setting does look slightly better.
Ambient Occlusion
While you won’t have much time to appreciate the soft shadows around certain objects to give them more visual depth, it’s still something to consider because of how it impacts the overall presentation. Turning these completely off gives the objects a more flat look, and the Low value is a good compromise.
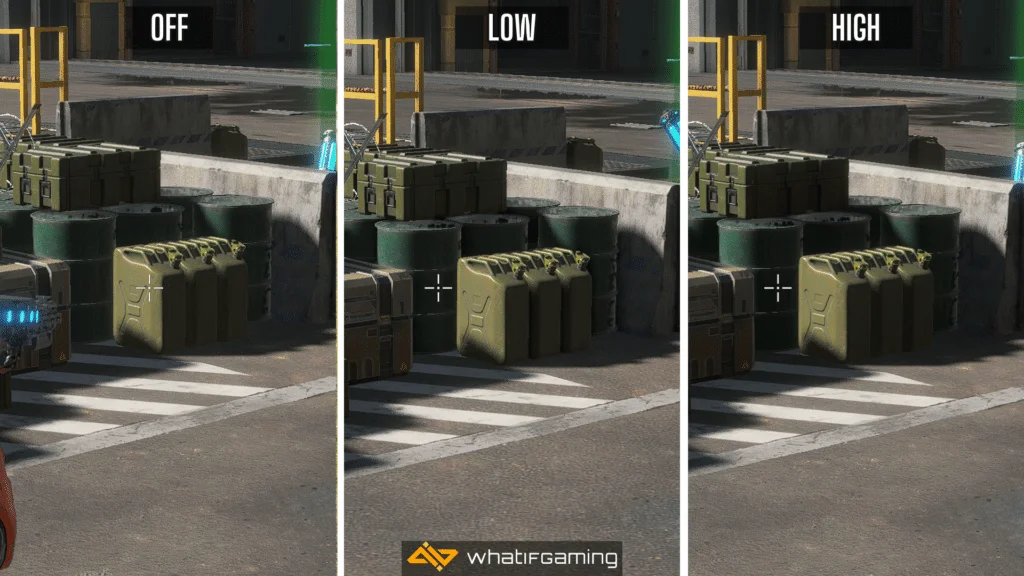
High looks the best here of course, but it’s also the most demanding. Going from High to Low increased my FPS by 6.7%, and going from High to Off resulted in a 12.3% increase. This is one of the best Exoprimal graphics settings to adjust to improve your performance.
Anti-Aliasing
If you aren’t using FSR 2.0, make sure you keep this ON. There is no performance loss here, and the game looks dreadful without it.
FSR 2.0 Upscaling
If you are on a resolution higher than 1080p, then you can make use of FSR 2.0 in the upscaling options. At 1080p, even in Quality mode, the game looks incredibly blurry and downright pixelated at times, and I can’t recommend it.
However, that changed for me when I used a custom resolution like 1620p on my 1080p monitor and the overall presentation is passable, but not perfect like DLSS, which the game doesn’t have.
Results
After testing the game at 1080p with both Ultra preset and my personal optimized settings, here are the results. I’ve also added the results for FSR 2.0 at 1620p.
| Preset | Resolution | FSR 2.0 (ON OR OFF) | Average FPS |
|---|---|---|---|
| Ultra | 1080p | OFF | 88 PFS |
| Optimized Settings | 1080p | OFF | 115 FPS |
| Ultra | 1620p | OFF | 46.2 FPS |
| Ultra | 1620p | ON – Quality | 58 FPS |
So, overall, by using my optimized settings, I was able to increase the average FPS by 26.6%. You can improve it even further by completely turning off ambient occlusion.
We hope these best graphics settings for Exoprimal were helpful and you’re getting better performance. Let us know if you have any questions in the comments below.