Genshin Impact 1.4 is now live and is already one of the best updates yet. It brings a bunch of new quests, customization items, and a brand new playable character. The game continues to climb in sales, and this has allowed the development studio to increase its overall size as well. Genshin Impact is easily one of the most successful games of 2020, and now 2021 as well. There are some technical problems, however, and those aren’t restricted to just PC. If you are on the PS4 and are getting the Genshin Impact Connection Timed Out Error, here is how you can fix that.
Once you are in the game though, Genshin Impact is a fairly polished experience. There are hardly any bugs or performance issues, and it has a next-gen performance patch for PS5 users as well. While the PS4 version is capped at 30 FPS, the PS5 version runs at 60 FPS, and supports 4K resolution.
Fixing the Genshin Impact Connection Timed Out Error
Some users have reported that they are running into a timed-out error while trying to play Genshin Impact. This is essentially a network error, and you will have to manually configure your network options for it to work properly. To do this, follow the steps below.
- On your PS4 dashboard, click on the Settings icon

- Here, select the Network option
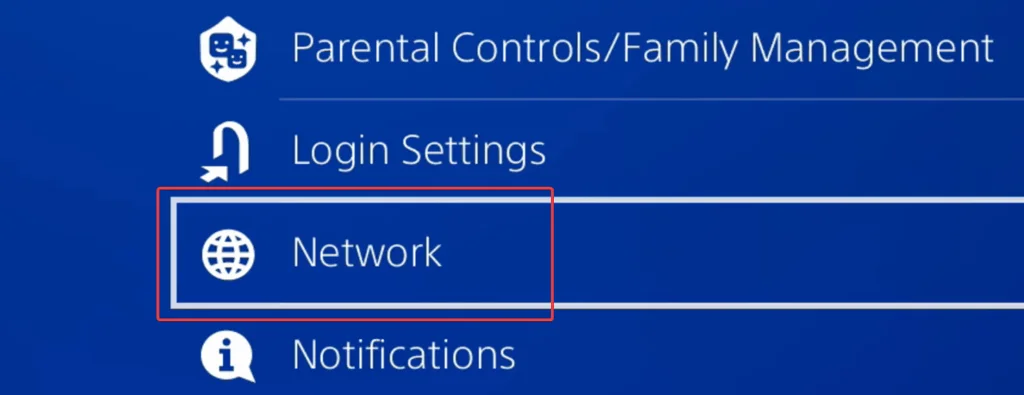
- Now, under Network settings, click on Setup internet connection

- After this, choose your connection type (Wifi/LAN, Keep in mind that LAN is much faster)
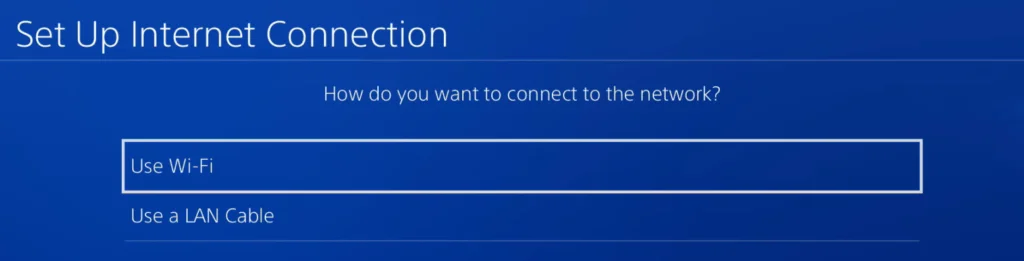
- Select Custom setup

- Choose Automatic IP address settings

- Under DHCP Hostname, select Do Not Specify
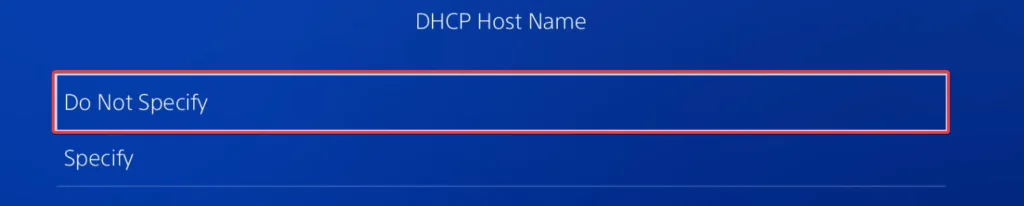
- After this, under DNS Settings, select Manual

- Enter your Primary and Secondary DNS to either of the options to test
- Option 1: Primary: 1.1.1.1 Secondary: 1.0.0.1
- Option 2: Primary: 8.8.8.8 Secondary: 8.8.4.4

- In MTU Settings, select Automatic
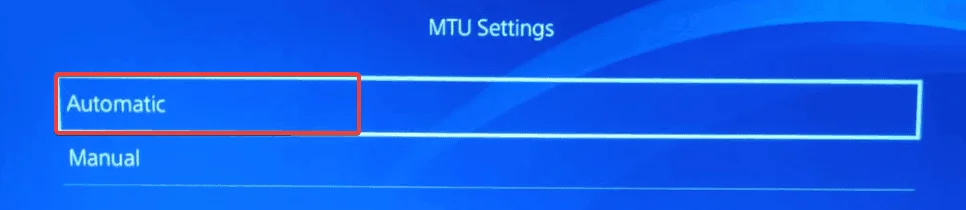
- Finally in the Proxy Server select Do not use

After following the steps, click on Test Internet Connection to view the results.
For most users, this will fix the error, and you can jump back into the game without any network issues again. One of the more common errors in Genshin Impact is the ‘Game Verification Error‘, and the 403 network error.
We hope this guide was helpful. If you have any questions, feel free to ask them in the comments below.











What if you’ve tried both DNS options and it still isnt working?
yeah I have the same issue