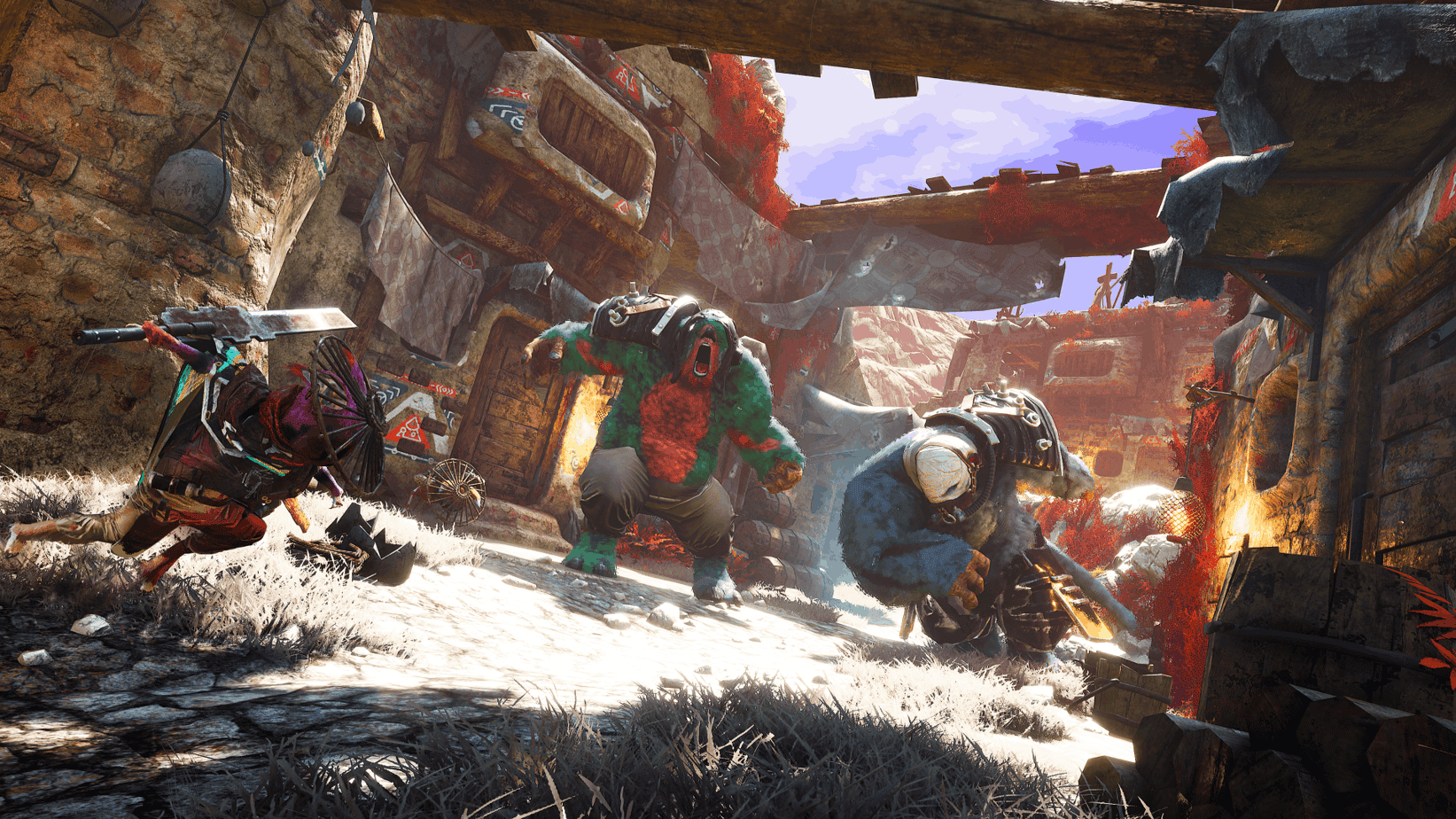Biomutant is an action-adventure open-world game from THQ Nordic and Experiment 101. It’s out now on multiple platforms including PC via Steam, GOG, and Epic Games Store. The game has been developed on Unreal Engine 4 and runs fairly well on a variety of systems. The game has been met with mixed reception with review scores all over the place. It doesn’t have the best rating on Steam right now either. If you want to disable the Biomutant Chromatic Aberration Effect, here is how you can do that.
We have been covering Biomutant extensively, and recommend checking out our beginner tips and class guides. If you want to adjust the FOV of the game based on your liking, that is also possible by following this guide.
Disable the Biomutant Chromatic Aberration Effect
Since this is an Unreal Engine 4 title, we can make changes to the game’s various settings using simple edits to the configuration file. This is how we adjusted the FOV value, and there are other methods to disable AA too. Chromatic Aberration is a visual effect that a lot of gamers prefer to leave off. It can deteriorate image quality, and introduces an unnecessary post-processing effect.
To disable it, follow the steps below.
- Open Windows Run by pressing the Windows + R keys together, or simply searching it in Windows Search
- In Windows Run, add the following address as shown below
%LOCALAPPDATA%\Biomutant\Saved\Config\WindowsNoEditor\
- Open the Engine.ini file using a text editor like Notepad
- Here, add the following lines
[SystemSettings]
r.SceneColorFringeQuality=0- Save the file and exit
Next time you launch the game, the effect will be off. If you wish to enable it again, you can simply open the file again, and remove the lines you added.
Disable Motion Blur
You can also disable Motion blur by adding the following line under [SystemSettings].
r.MotionBlur.Max=0This will disable the in-game motion blur effect.
Disable Anti-Aliasing
Similarly, you can disable anti-aliasing by adding the following line under [SystemSettings].
r.DefaultFeature.AntiAliasing=0Recent PC releases like Days Gone were also developed on Unreal Engine 4. You can disable depth of field in it by following our similar guide for it.
We hope this guide helped you disable the Biomutant Chromatic Aberration Effect. Are you enjoying the game so far? Let us know if you have any questions in the comments below.