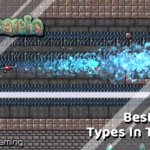Evil West is a third-person action-adventure game from Flying Wild Hog and Focus Entertainment. The game is out now on PC through Steam and multiple consoles as well. The PC version runs quite well for the most part, but similar to Shadow Warrior 3, a few notable options are missing from the settings. If you want to disable the Evil West Chromatic Aberration effect, here is how you can do that.
Disable the Evil West Vignette Effect
Evil West has a few options that players can customize, but like many other modern PC releases, it lumps a few key visual settings into one, which in this case, is “Post-Processing“. This means that if you want to disable just one of those effects, you’ll have to turn down all, which isn’t exactly the best approach and doesn’t allow any room for flexibility.
Chromatic Aberration adds a bit of blur to the edges of different objects in a scene. This is one of those settings that add a sort of cinematic flair to games, but most PC users like to turn this off. It can effect the image quality substantially and worsen it, in my opinion.
You can turn this off by editing the configuration file.
- Open Windows Run by either pressing Windows + R keys together or searching for it in Windows Search.
- Enter the following address, and press OK

%LOCALAPPDATA%\HighMoon\Saved\Config\WindowsNoEditor\- Here, open the Engine.ini file using a text editor like Notepad, or Notepad++
- Now, add the following lines at the bottom of the file
[SystemSettings]
r.SceneColorFringeQuality=0![Engine.ini > [SystemSettings]r.SceneColorFringeQuality=0](http://whatifgaming.com/wp-content/uploads/2022/11/Evil-West-Engine-file.png)
- Now, save the file (Ctrl+S), and exit out
Make sure you save the file as “Ready Only” after you are done making changes to it. This will ensure that the variables don’t change after you launch the game again. Again, only do this after you’re done making changes.
- Right-click on the ENGINESETTINGS file, and select Properties
- Here, check the Read Only option, and then click OK
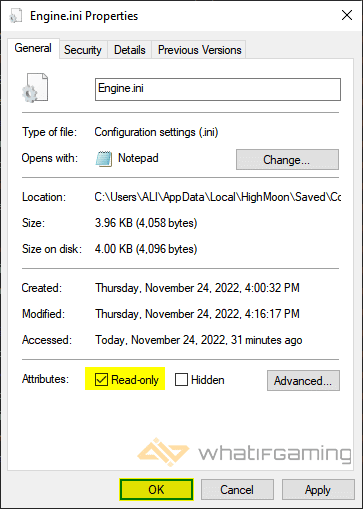
Comaprison Screenshots
To compare how aggressive Chromatic Aberration is, here are two shots of the same before and after the post-processing effect was removed.
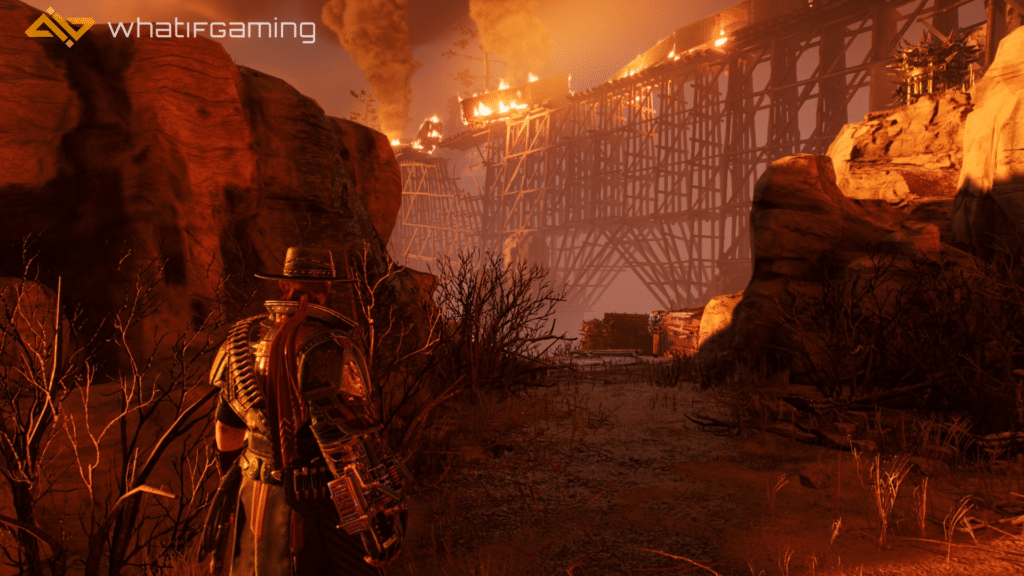
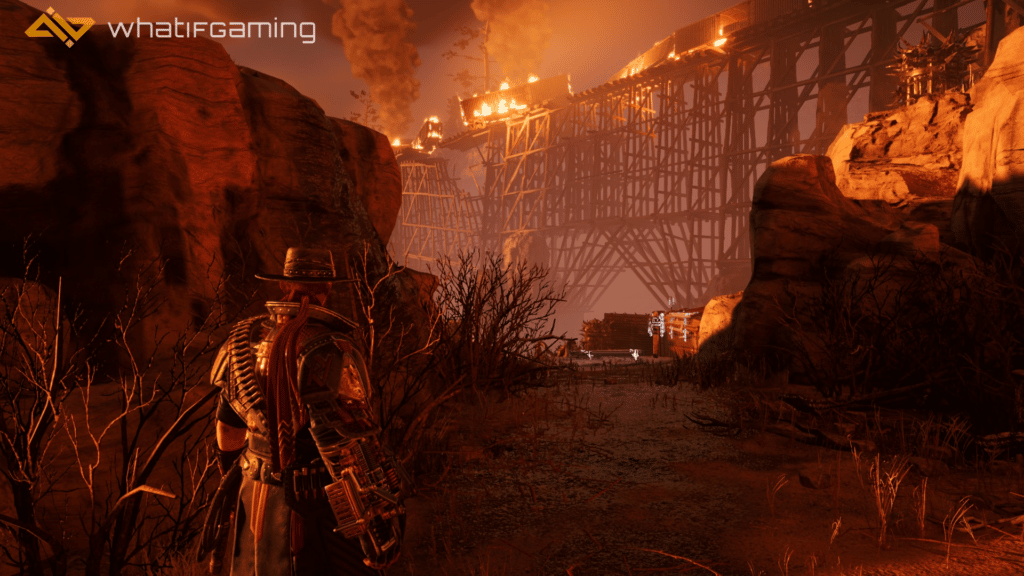
It can be a bit unclear what has changed here, but if you observe the objects in the edges, like the dried out bush at the left, or the dried grass at the bottom right, the one without chromatic aberration is much more sharper.


I’ve also uploaded the screenshots on Imgsli, so you can easily compare them in detail, while zooming into different objects on display. I recommend looking at the cliff on the right as well, and even the main character’s suit.
Turning Chromatic Aberration Back On
While I don’t recommend this, if you wish to turn the effect back on, simply follow the steps above, and remove the r.SceneColorFringeQuality=0 line.
If you are running into any crashing issues, make sure to check out my guide to address that. Apart from that, if you can’t seem to get your controllers to work properly with Evil West, I have a guide up for that as well.
We hope this guide was helpful, and you were able to disable the Evil West Chromatic Aberration Effect on PC. If you have any questions, feel free to ask them in the comments below.