Ghostwire Tokyo is an action-adventure open-world game from Tango Gameworks, and Bethesda. The title is now out on PC via Steam and EGS, as well as PS4, and PS5. Ghostwire Tokyo’s PC port suffers from the same issues as other recent Unreal Engine 4 titles, namely stuttering, but apart from that, there are plenty of options to adjust. Sadly, these options still don’t include some of the most requested ones, especially for first-person titles. If you want to disable the Ghostwire Tokyo Mouse Smoothing effect on PC, here is how you can do that.
We also recommend checking out our guide on how you can disable the post-processing effect called Chromatic Aberration. If you’re running into any crashes at launch, or during the game here are some tips to fix that too.
Disable the Ghostwire Tokyo Mouse Smoothing
Mouse smoothing is a feature where a game tries to predict your mouse motion. This is something that can be useful in certain titles, but in first-person games it can negatively effect your experience. The in-game settings don’t let you disable it, and it is on by default. Thankfully,
- Open Windows Run by either pressing Windows + R keys together, or by searching for it in Windows Search
- Enter the following address, and press OK
%USERPROFILE%\Saved Games\TangoGameworks\GhostWire Tokyo (STEAM)\Saved\Config\WindowsNoEditor\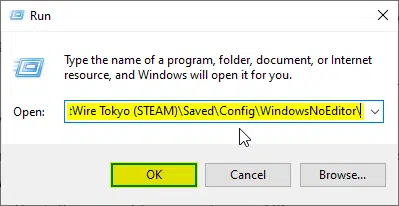
- Here, open the Input.ini file using a text editor like Notepad, or Notepad++
- Add the following in the file
[/Script/Engine.InputSettings]
bEnableMouseSmoothing=false- Now, press “Ctrl + S” to save the file
- Exit the file
After you have followed these steps, mouse smoothing will be completely removed from the game. If you wish to turn it back on again for some reason, you can follow the same steps above, and instead, remove the lines you added.
We hope that the developers add an option to remove this from in-game settings as well, but that rarely ever happens.
Currently, Ghostwire Tokyo has a Very Positive rating on Steam, and we hope the developers take some feedback regarding options.
We hope this guide was helpful, and you were able to disable the Ghostwire Tokyo mouse smoothing on your PC. If you have any questions, feel free to ask them in the comments below.










