High On Life is an action adventure game that is out now on PC through Steam, Epic Games Store, and Game Pass. This is the latest release from Squanch Games, the studio formed by the Rick and Morty creator, Justin Roiland. The title is developed on Unreal Engine 4, and with that comes the usual issues we’ve seen in recent titles as well. Yes, I’m talking about the shader compilation stutter and a general lack of settings to tweak. If you want to disable the High on Life Chromatic Aberration effect, here is how you can do that.
Disable the High on Life Chromatic Aberration Effect
Chromatic Aberration is the dreaded post-processing effect that adds a blur to the edges of different objects in a scene. It comes down to your preference, but for most players, this effect is pretty unpleasant. A lot of games allow players to disable it from the in-game settings, but that isn’t the case with High On Life. I tested the Engine configuration file, and couldn’t save the setting there, so to disable it, you need the Universal Unreal Engine 4 Unlocker.
Update: After further testing, I’ve confirmed that you can actually use the Engine.ini file to edit it, and you don’t need the UUU client at all.
- Open Windows Run by either pressing Windows + R keys together or searching for it in Windows Search.
- Enter the following address, and press OK
- Game Pass
%LOCALAPPDATA%\Oregon\Saved\Config\WinGDK- Steam
%LOCALAPPDATA%\Oregon\Saved\Config\WindowsNoEditor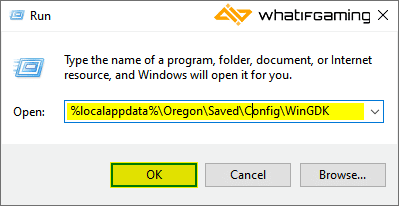
- Here, open the Engine.ini file using a text editor like Notepad, or Notepad++
- Now, add the following lines at the bottom of the file
[SystemSettings]
r.SceneColorFringe.Max=0
r.SceneColorFringeQuality=0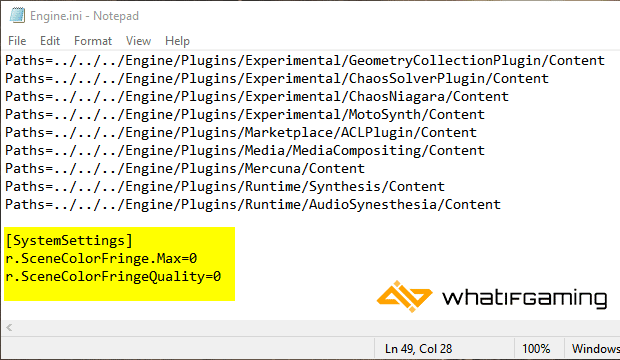
- Now, save the file (Ctrl+S), and exit out
Comparison Screenshots
Here are a few screenshots to illustrate the difference between the effect enabled and disabled.
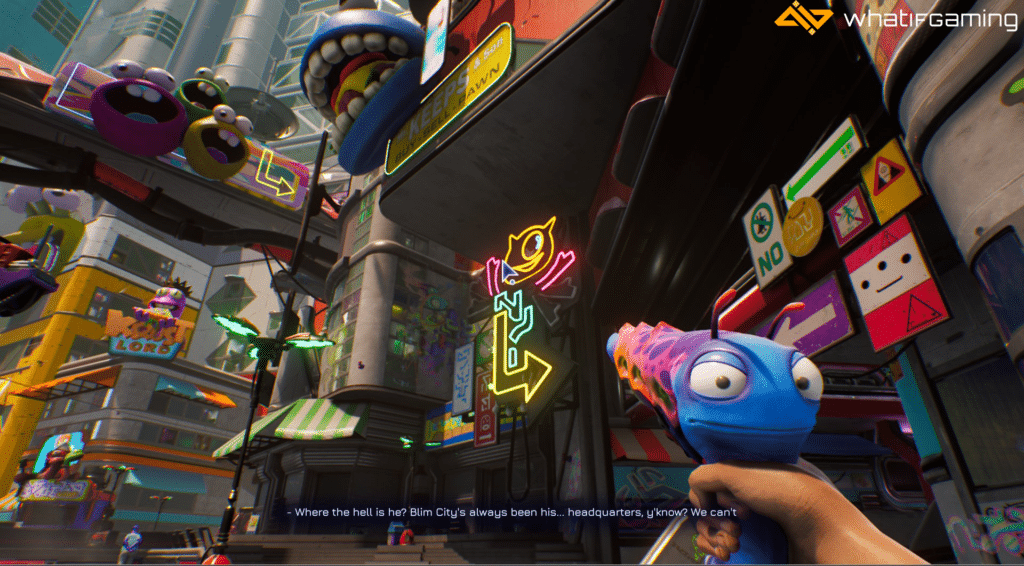
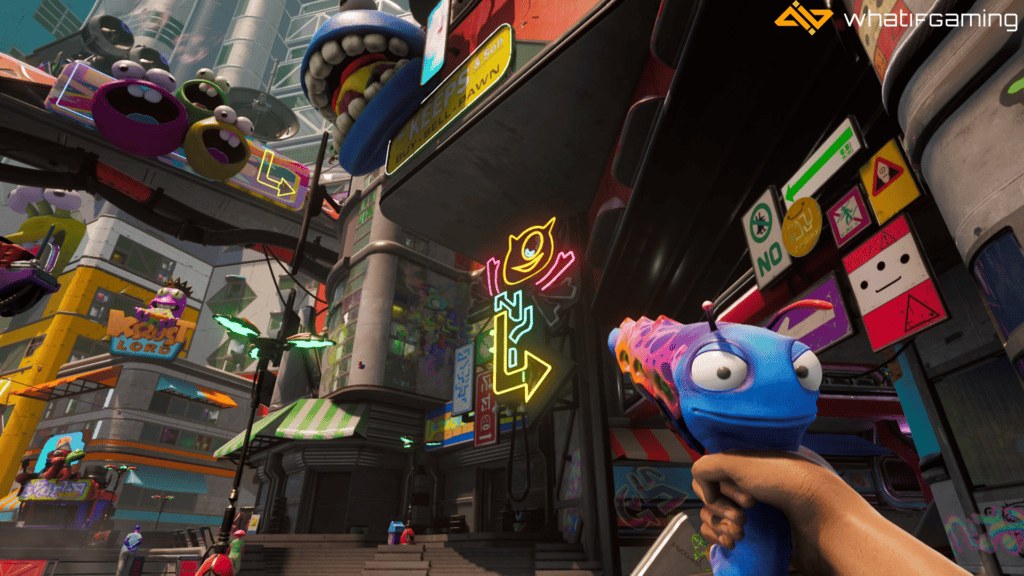
Notice how sharper the screenshot is without chromatic aberration, especially around the edges. To show you further, here is a zoomed-in image of the signs on the right.
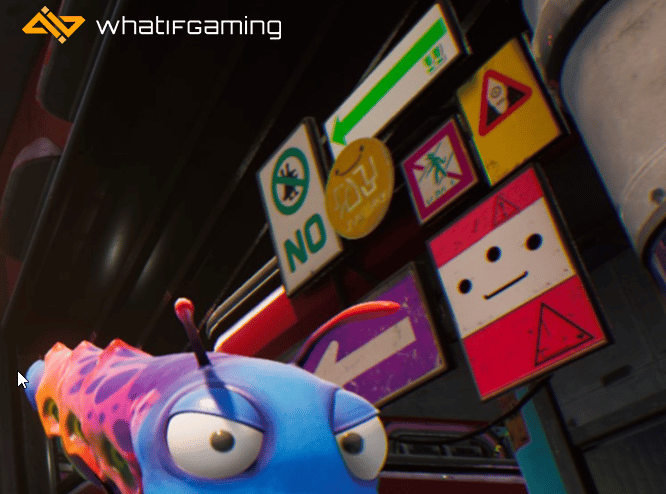
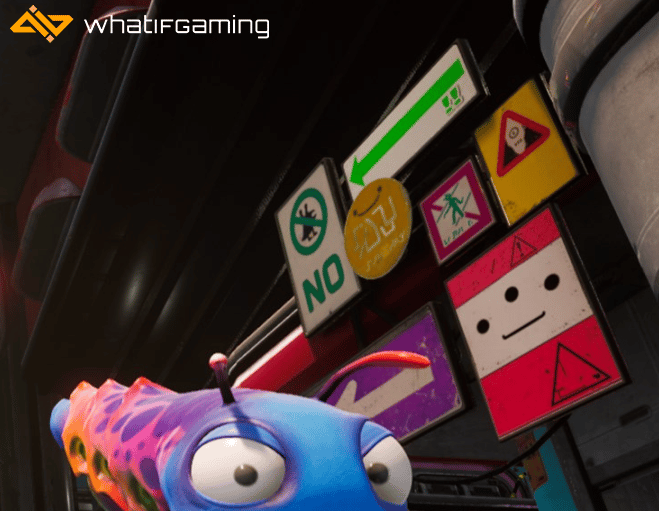
I have uploaded the images on Imgsli as well, so you can compare them for yourself and see the difference.
That’s all you need to do to disable chromatic aberration, and if you wish to enable the effect again, simply follow the steps above and remove the lines you added.
We hope this guide was helpful and you were able to disable the High On Life chromatic aberration effect on PC. If you have any questions, feel free to ask them in the comments below.











is there a way to disable camera shake in this game?
No, sadly, there are no UE commands to disable that, at least. Unless the devs add an option in a future update, camera shake will be part of it :/
Thank you so much for this man! The game visually is great but is plagued by all the ugly unreal 4 effects alot of ue4 games have
Glad I could help! The game looks way better with CA turned off. I’m still not sure why most of these UE4 games don’t let you toggle it from the in-game settings.
Thanks Ali
You’re welcome! Enjoy 🙂
thank you so much! CA effect is a fkn curse in games, what a shame that developers don’t leave an option to turn this pile of sh1t in game options..
Glad I could help! The game looks so much better without CA.