Little Nightmares 2 is out now and is already one of the most highest-rated games of the year. It expands on the nightmarish creature designs of the first entry and adds another AI-controlled character. Tarsier Studios has crafted another horror adventure with incredible art direction and animation work. There are a lot of post-processing effects used by the developers to create the unique look of the game. If you want to disable the Little Nightmares 2 film grain effect, here is how you can do that.
PC users can normally tweak these options, but in most cases, most of these effects are labeled as a single post-processing setting. Either way, giving players the choice to adjust these is always a plus. This guide is for PC users only, but the game is also available on PS4, PS5, Xbox One, Xbox Series S|X, and the Nintendo Switch.
Disable the Little Nightmares 2 Film Grain
Little Nightmares 2 doesn’t allow players to adjust these individual post-processing effects. One of these is film grain, which isn’t always the best thing to look at. It can create atmosphere, and give the visuals a filmic look, but a lot of players tend to turn it off. To do this in Little Nightmares, follow the steps below.
- To access the configuration file, open Windows Run by either searching for it in the Windows Search bar or simply pressing Windows + R keys together
- Now, enter the following address in Windows Run
%LOCALAPPDATA%\Helios\Saved\Config\WindowsNoEditor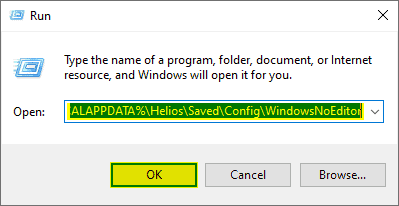
- Here, open the Engine.ini using a text editor, such as Notepad, or Notepad++
- Once opened, copy and paste the following lines
[SystemSettings]
r.Tonemapper.GrainQuantization=0- Save the file and exit
Now when you launch the game, film grain will be disabled. It is still possible that another effect might look similar to it, but the actual grain effect will be gone. We have a guide on how you can disable chromatic aberration as well.
We hope this guide was helpful. If you have any questions, feel free to ask them in the comments below.










