Redout 2 is an arcade racing game from 34BigThings and Saber Interactive. The title is out now on PC and multiple consoles after being delayed. The Switch version has been delayed a bit further, but it’s out everywhere else. Redout 2 runs very well on PC on a wide variety of systems but lacks some visual settings. If you want to disable the Redout 2 Chromatic Aberration Effect, here is how you can do that.
Disable the Redout 2 Chromatic Aberration Effect
Like many other Unreal Engine titles, Redout 2 sadly doesn’t give you the option to disable post-processing effects, one of which is Chromatic Aberration. In a game like Redout 2, it makes a lot more sense to use this for the visual changes it can bring, but a lot of gamers prefer to leave it off. To do so manually, follow the steps below.
- Open Windows Run by either pressing Windows + R keys together, or by searching for it in Windows Search
- Enter the following address, and press OK
%LOCALAPPDATA%\Redout2\Saved\Config\WindowsNoEditor\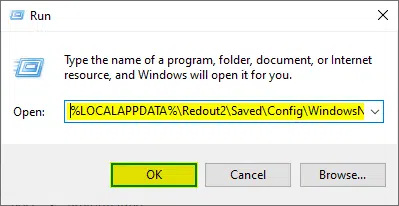
- Here, open the Engine.ini file using a text editor like Notepad, or Notepad++
- Now, add the following lines at the bottom of the file
[SystemSettings]
r.SceneColorFringeQuality=0- Now, save the file (Ctrl+S), and exit out
After the file has been saved, the next time you launch Redout 2, Chromatic Aberration will be completely removed from the game.
If you wish to enable it though, simply follow the steps above, and remove the lines. Since this is a game with a bunch of effects going on, it’s possible you might just prefer to keep it enabled.
The PC version of Redout 2 currently has Mostly Positive reviews from Steam users. While this doesn’t happen often, we really hope that the developers add an option in-game for players to turn off specific post-processing effects.
If you want to disable this effect in other recent games, make sure to check out our guides section.
We hope this guide was helpful, and you were able to disable the Redout 2 Chromatic Aberration Effect on PC. If you have any questions, feel free to ask them in the comments below.










