Scarlet Nexus is an action RPG, that is published and developed by Bandai Namco Entertainment. The game has been met with a lot of praise from critics and is currently sitting at a Metacritic score of 80. It’s a cross-gen title, meaning it’s available on a variety of consoles as well. The PC version works fine for the most part, but there are a few ways you can further improve your experience. If you want to disable the Scarlet Nexus Chromatic Aberration effect, here is how you can do that.
We have been covering the game since launch and helped players with controller issues, ultrawide support, and the annoying “failed to load system data” error. For most players though, Scarlet Nexus runs pretty well, even if the port isn’t perfect. It isn’t that demanding either, and there are enough settings available to improve performance.
Disable the Scarlet Nexus Chromatic Aberration effect
Scarlet Nexus has the standard graphical options you’d expect from other Bandai Namco games. These are enough for most gamers to fiddle around with, and get reasonable image quality. However, one effect that you can’t turn off in-game, is chromatic aberration. Since Scarlet Nexus is an Unreal Engine 4 game, we can turn it off by modifying the configuration file. To do this, follow the steps below.
- Open Windows Run by either pressing Windows + R keys together, or by searching for it in Windows Search
- Enter the following address
%LOCALAPPDATA%\ScarletNexus\Saved\Config\WindowsNoEditor\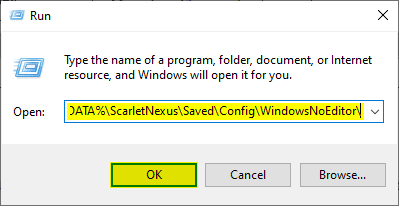
- Here, open the Engine.ini file using a text editor like Notepad
- Inside it, enter the following lines at the bottom
[SystemSettings]
r.SceneColorFringeQuality=0- Save the file (Ctrl + S), and exit out
After you are done with these steps, the effect will be disabled in-game. This will give you a far more sharp image, and improve the visual quality. We’re still unsure why many games don’t allow you to adjust the setting in-game, but at least Unreal Engine 4 titles can be modified this way.
We hope this guide was helpful, and you were able to disable the Scarlet Nexus chromatic aberration effect. If you have any questions, feel free to ask them in the comments below.










