Cyberpunk 2077 is an open-world RPG from CD Projekt Red and is now available on multiple platforms. The launch isn’t ideal, and there are a lot of problems that players across all platforms are facing. For the most part, the PC version is the best way to experience the game right now, and last-gen consoles have suffered the most. If you are on the PC version and want to enable the Cyberpunk 2077 exclusive fullscreen mode, here is how you can do it.
Now, CD Projekt Red has apologized for the current state of the game and has promised to fix the various problems players are facing. The option to refund the game is also available through PlayStation and Xbox Store.
Enable the Cyberpunk 2077 Exclusive Fullscreen Mode
The default fullscreen mode in Cyberpunk 2077 is actually borderless windowed. For most games, running the game in true fullscreen, or exclusive fullscreen mode can potentially increase the framerate you are getting.
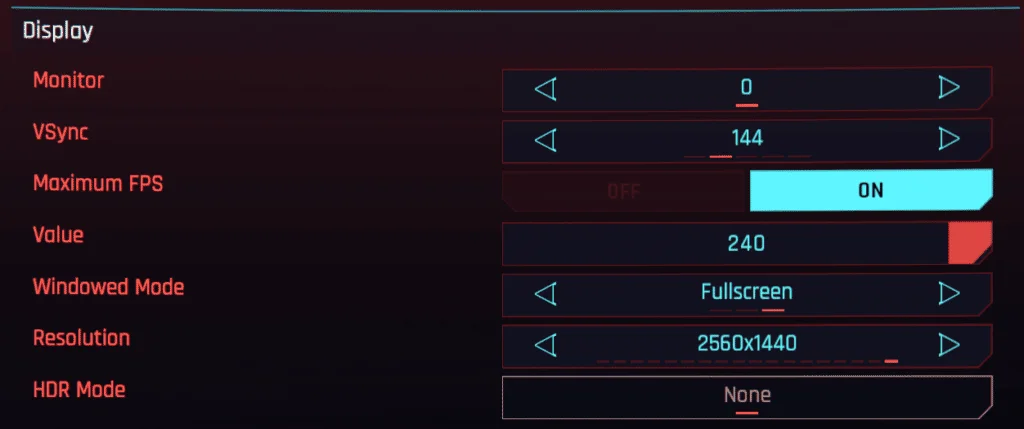
This has been the case for users that are currently playing Cyberpunk 2077 as well. To enable exclusive fullscreen, you can follow the steps below.
- Open Windows Run by pressing the Windows + R keys together
- Enter the following location, and press OK
%LOCALAPPDATA%\CD Projekt Red\Cyberpunk 2077
- Here, open the UserSettings.json file using a text editor like Notepad
- Press Ctrl + F, and search for the following
"name": "WindowMode",
"type": "string_list",
"is_dynamic": true,
"value": "BorderlessWindowed",
"index": 1- Replace this with the following
"name": "WindowMode",
"type": "string_list",
"is_dynamic": true,
"value": "Fullscreen",
"index": 2- Save the file, and then exit
Now, when you relaunch the game, and the fullscreen mode will actually be exclusive fullscreen. This is to make sure you get the best possible framerate from the display settings at least.
The developers likely have a long road ahead to fix all the bugs, and technical problems players are facing. You can read the apology posted by CD Projekt Red below.
We hope this guide was helpful. If you any questions, feel free to ask them in the comments below.











Hi
I followed your instructions and it’s not working. Game is still in window mode. Any ideas ?
Thanks
Hey, which OS are you using? If you are on Windows 7, this might not work for you :/
Note: this will not work on Windows 7 due to lack of DX12 support. Even if you change the setting and save it in read-only mode, the game will still run borderless fullscreen in W7.
Thank you for the observation, let me add this to the article. 🙂
Hi, my userSettings file is exactly as mentioned here, but still I can’t seem to make it full screen. Is there any other trick? I’m using windows 10 and I already installed v04 hotfixes
Hey, are you using the Steam version?
No, I am not. I restarted the game, and turns out it is in full screen mode but using alt + tab doesn’t bring the game to the front, I’m confused how to fix this. Can this be related to resolution I’m using?
Hey, one thing you can try is to match the resolution you are using in-game with the one in the windows. If you are running the game @1080p, then make sure the Windows resolution from the Display setting is also set to 1080p
Alright, It’s fixed now ^_^
I changed the setting in txt file to BorderlessWinowed, run the game and adjust resolution just like in display settings from windows. It’s now full screen and runs without any problems. Altough in the settings it says it is windowed, but It’s full screen.
Thank you for your help 🙂
Glad I could help you! 😀 Enjoy the game!
seems this bug hasn’t been fixed, NIS wont work lol