Exoprimal is now available on PC through Steam and Xbox Game Pass. The PC version runs very well and has a lot of options to customize to improve performance. However, it does lack a few settings and features like DLSS, and DSR/VSR support. This is a bit disappointing because Resident Evil 4 Remake allowed downsampling to improve image quality. Here is a workaround for you to enable the Exoprimal DSR setting on the PC version.
Enable the Exoprimal DSR Setting
To enable DSR in Exoprimal in-game, you need to set the resolution of your desktop to your target resolution or something higher.
By default, the game maxes out to your monitor’s highest resolution. In my case, that is 1080p, but I frequently make use of NVIDIA’s DLDSR to use custom resolutions like 1620p. Here is what the game looks like without the workaround.

To unlock your custom and higher resolutions, follow the steps below.
- Make sure DSR (and DLDSR for custom resolutions) is enabled in the Nvidia Control Panel
- Right-click on your desktop and select Display Settings
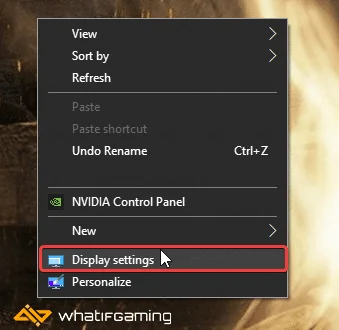
- Now, scroll down, and under Display resolution, select either your desired resolution or something higher, like 3840×1620 (4K)


- This will change your desktop resolution, and things will look a bit weird and possibly blurry
- Launch Exoprimal
- Now, in Settings, select Video, and you’ll now see more options next to Resolution under Display.

As you can see, the game now has resolution support for up to 4K. It goes without saying but the higher the resolution, even with DLDSR, the more demanding the title will become.
For now, this is the only way to use downsampling (DSR/VSR/DLDSR) in the game at the moment. I hope that the developers patch the ability to downsample in a future update. If you are running into any stability or crashing issues, make sure to check out my guide to address those.
We hope this guide helped you enable the Exoprimal DSR setting. Let us know if you have any questions in the comments below.










