Forspoken’s PC port is a bit of a mess right now, with performance all over the place. There are plenty of options to customize, and with DLSS and FSR 2.0, you can improve your experience, but it’s not enough. One strange omission is a lack of downsampling support, like DSR. Here is a workaround for you to enable the Forspoken DSR setting on the PC version.
Enable the Forspoken DSR Setting
To enable DSR in Forspoken in-game, you need to set the resolution of your desktop to your target resolution or something higher.
This means that if you’re on a 1080p monitor but want to downsample from 4K, you need to change the desktop resolution in your windows to 4K. Doing this will also give you access to different custom resolutions in-game that you’ve set up using DLDSR too.
To do this, follow the steps below.
- Make sure DSR (and DLDSR for custom resolutions) is enabled in the Nvidia Control Panel
- Right-click on your desktop and select Display Settings
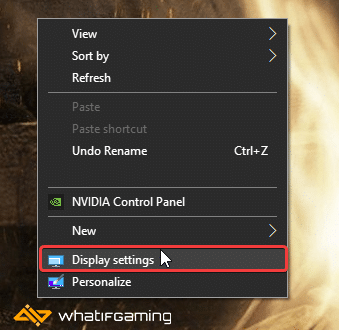
- Now, scroll down, and under Display resolution, select either your desired resolution or something higher, like 3840×1620 (4K)
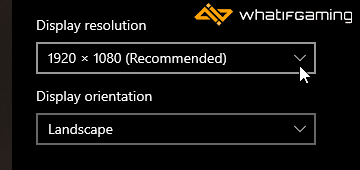
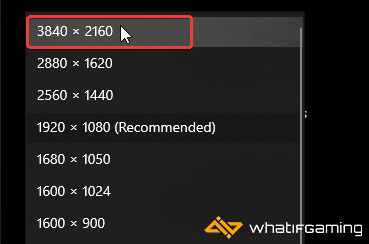
- This will change your desktop resolution, and things will look weird and possibly blurry
- Launch Forspoken
- Now, in Display Settings, when you select Resolution, you’ll see the additional resolutions show up as well

The screenshot above shows resolutions above my monitor’s native resolution (1080p), meaning DSR is now active.
The only caveat with this workaround is that you will need to change the desktop resolution every time you want to play Forspoken with DSR enabled, but apart from that, it works perfectly.
We hope that the developers add proper support for downsampling in a future update, but currently, this is your best bet. If you want to reduce crashing, I recommend checking out my guide for it, additionally, if you can’t get your controller to work properly, I have a fix for that too.
We hope this guide helped you enable the Forspoken DSR setting. Let us know if you have any questions in the comments below.










