Roblox is an online game platform and creation service that allows players to create their own games, and share those with others. It is a free service, and over 150 million people played it as of 2020. There is a lot to like, and it features an easy-to-use design that is excellent for a variety of ages. Given how this is an online service, though, there are bound to some technical issues. These are either related to the internet connection or the hardware the game is running on. If you are on PC and are getting the Roblox 279 Error Code, here are a few things you can do to fix that.
One of the other more common problems in Roblox is lag, and we have written an extensive guide for players to check that out too. For the most part, though, Roblox runs well enough, and there is hardly anything to complain about. These errors are usually fixable, and the requirements are fairly low for the game itself.
Fixing the Roblox error code 279
The 279 error code is a network error in Roblox. It has a few variants, and players might need to try more than one way to fix it. The error can show up before or during the game, and it usually indicates a disconnection. To fix it though, you can try the following methods.
Add an exception to your Firewall
The first thing you can try is adding Roblox to your Firewall’s allowed applications. This will ensure that Windows isn’t blocking access to the Roblox servers. To do this, follow the steps below.
- In Windows Search, type in “allow an app through Windows Firewall”, and click on the result

- Here, click on Change Settings

- Now, select “Allow another app”
- After this, click on Browse, and then navigate to your desktop to select “Roblox Player”
- When Roblox shows up in the list, simply click on Add. This is demonstrated below.
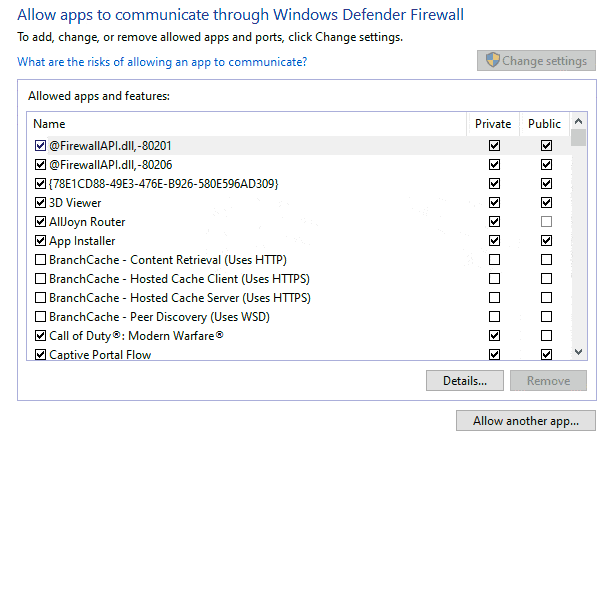
Try launching the game again, and see if this fixed that. This is one of the most common ways to fix the Roblox 279 Error Code.
Reset your Internet Settings in Windows
Sometimes when your network settings haven’t been reset in a while, you might run into problems with your games. This is a simple, and completely safe thing to do, and Windows allows it through settings. To do this, follow the steps below.
- In Windows Search, type Settings, and click on it

- Here, click on Network and Internet

- Now, under Advanced network settings, click on Network Reset

- Finally, select Reset Now
This is one of the more easier ways to fix the Roblox error code 279.
Ensure that you are using a supported browser
Even though players have to download the Roblox launcher, and Studio, most of the actual interface is web based. Customization, settings, and even browsing and launching games is done through the official Roblox website. This is an integral part of the experience, and you can’t play anything without it.
To ensure everything is running smoothly, the website has to be opened on a supported browser as well. Most modern browsers are supported, but to keep it safe, make sure you are running the website on the following ones. These have been officially confirmed by Roblox.
- Google Chrome
- Mozilla Firefox
- Safari (Mac only)
- Opera
- Microsoft Edge
Another to ensure is that each browser is updated as well. You can access that in the Settings of each browser.
Disable Adblockers or browser extensions
Now, since Roblox uses a web interface for most of its navigation, we recommend that you add an exception in the ad blocker for Roblox. Sometimes adblockers can block important scripts required by the game to run properly. We will use Ublock Origin as an example of how you can do it.
- Open the Roblox website in your browser, like Google Chrome
- Click on the Ublock Origin extension icon in the top-right

- Now, click on the big Power icon, and it won’t block anything from this particular site. Since Roblox doesn’t have any intrusive ads either, this is perfect for it.
After that, either restart the browser, and refresh the roblox tab.
Add an exception to your Anti-Virus Software
Sometimes, an outdated anti-virus could potentially flag Roblox as a false positive. This cuts communication between Roblox and the server, and limits player usage as well. To avoid this, you need to add Roblox to the anti-virus’ exclusions or exceptions folder. Most modern software allows that, and you will need to look up the support sections for that.
Since most Windows users have Windows Defender enabled, here is how you can add an exception in that.
- Type “Virus and threat protection” in the Windows Search bar, and click on the result

- Now, click on Manage Settings under “Virus and threat protection settings”

- Scroll down and click on “Add or remove exclusions” under the Exclusions section

- Now, click on “Add an exclusion”, and select Folder

- Add the following location to the exclusions list
C:\Users\(Your Windows Username)\AppData\Local\Roblox- When you have added it properly, it will show up under the Add an exclusion button

Make sure the Windows is updated as well for Windows Defender to be on the latest version. Additionally, if you don’t want to add an exception or exclusion first, you can try turning off the anti-virus software completely, and testing Roblox. If it does work without it, you can add an exception or exclusion.
Restart your Modem
Sometimes a simple restart of the Modem can fix a lot of network-related issues. You can do this by simply pressing the power button of the modem, and then pressing it again to turn it back on. Please make sure you don’t press the Reset button. The power button is normally bigger than the reset button. If you are unsure, look up your model number online and see the reference image.
Try a wired connection
Something recommended by Roblox for any network-related issue is to try using a wired connection. Multiplayer games are known to not perform well on Wi-Fi mainly because of latency issues. If you are on a PC, or a laptop, trying directly connecting to your router or modem using a LAN cable.
Reinstall Roblox
If the above methods did not work for you, you can try reinstalling the game as a last resort. Thankfully Roblox launcher and studio aren’t that demanding when it comes to disk space. To uninstall Roblox, follow the steps below.
- In Windows Search type “add or remove programs”. Click on the result.

- Here, under Apps and features, type Roblox

- Click on the result, and select Uninstall

- Do this for both results
Now, simply reinstall the game by downloading it from the following link.
Contact your ISP (Internet Service Provider) for Port Forwarding
By default, some ISPs (Internet Service Providers) don’t forward specific ports. This is due to security reasons, and can cause many issues in games. This directly influences the NAT type in games as well. Contact your ISP, and ask them to forward the following ports.
- UDP 49152 – 65535
They will either instruct you to configure your modem, or do it from the backend.
Things to keep in mind
Here are some additional things to consider when you are running into the Roblox 279 error code, or other network related problems.
- Some games are simply “Empty”, and don’t contain any content to load. This is because the creator didn’t bother actually adding anything inside those, and that can display the error.
- “Bad” games are tagged as such because there are either multiple scripts running in those, or the creator hasn’t properly optimized it. This can also lead to an error as well. Make sure the game you are trying has a good rating and player count.
- Backend issues can also result in the same error since it mentions an unsuccessful connection. Make sure to check out the status of Roblox from the official Twitter account.
We hope this guide was helpful and you were able to fix the Roblox 279 Error Code. If you have any questions, feel free to ask them in the comments below.


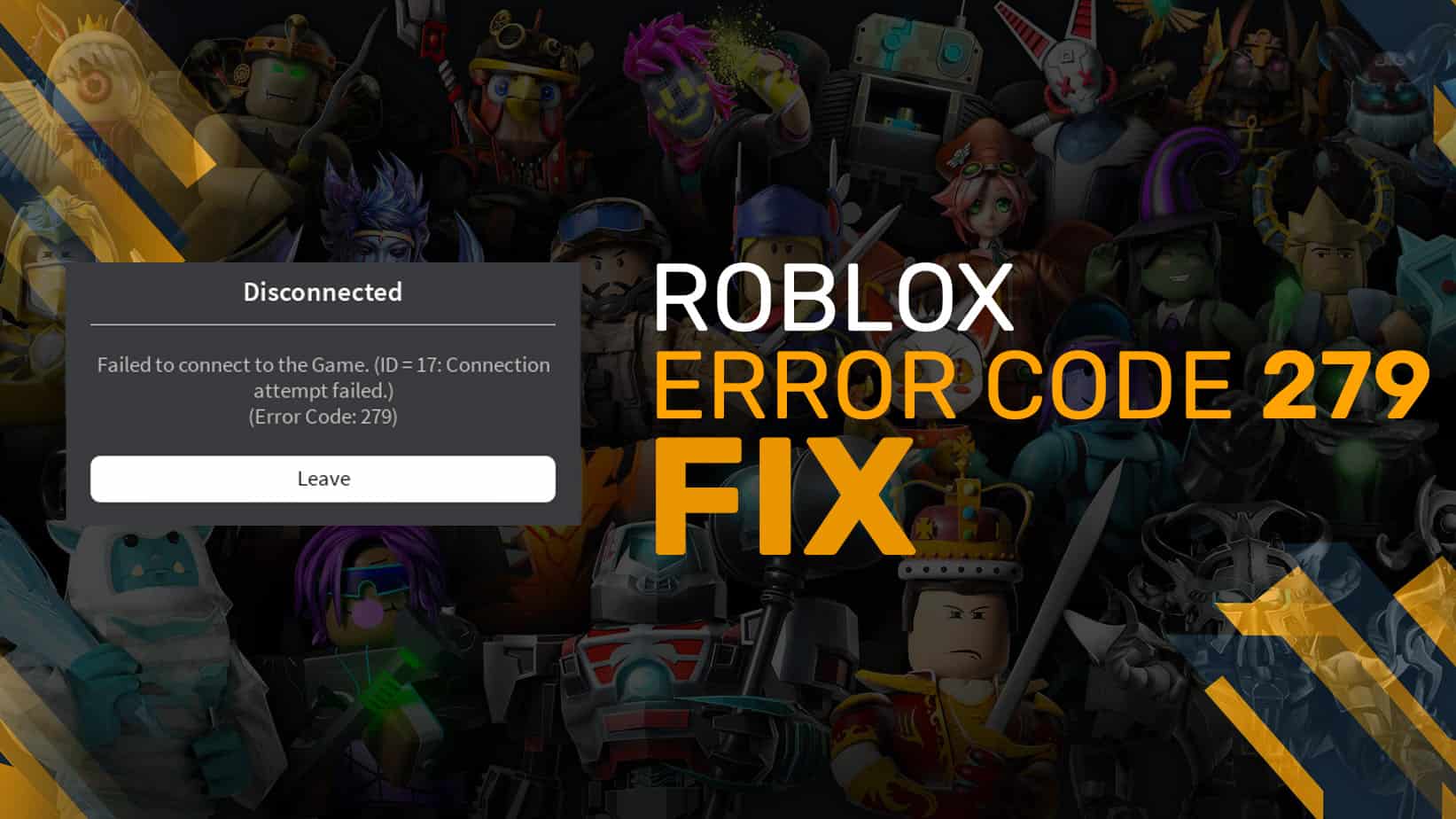








Fabulous, what a web site it is! This website gives helpful information to us, keep it up.|