Roblox has become very popular among young kids and teenagers because it has many unique game modes. It is available across Windows, Mac, and Xbox. Because this game has user-generated content, it is prone to frequent crashes and bugs. This guide will explain how to fix Roblox error code 403.
The error code 403 is a client-side issue, which means your game files are corrupted or your internet settings aren’t configured properly. In this guide, we will explain how to repair your game files as well as your internet settings.
Ways to Fix Roblox Error Code 403
To fix the error code 403, you must follow a set of guidelines. After following these steps, the game will be playable.
Deleting Temporary Files
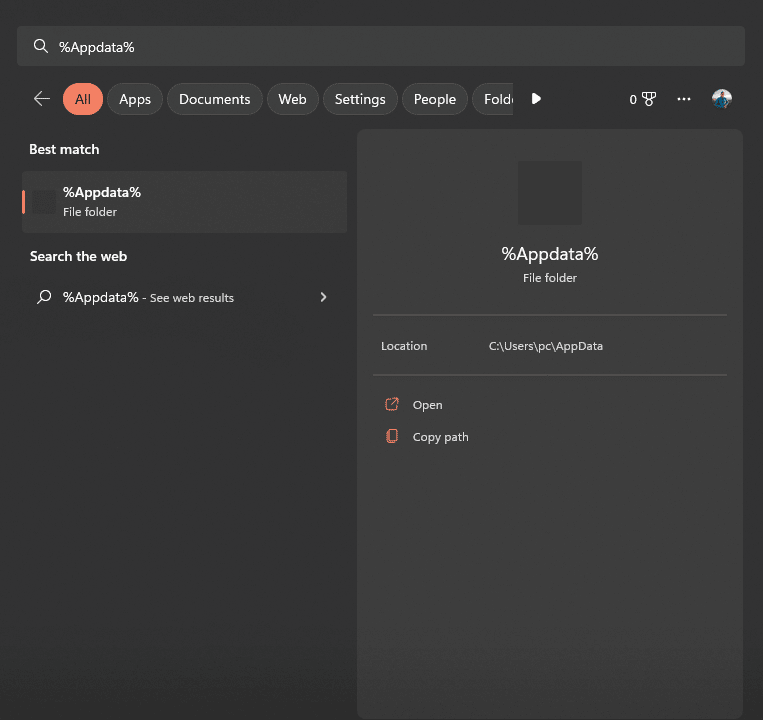
Permanently deleting temporary files is one of the first things you should look for and do if your game starts to cause any errors. To do that, open your Start Menu and search for %Appdata%.

When you get to the AppData folder, you will see three sub-folders. Local, LocalLow, and Roaming. Head over to Local.
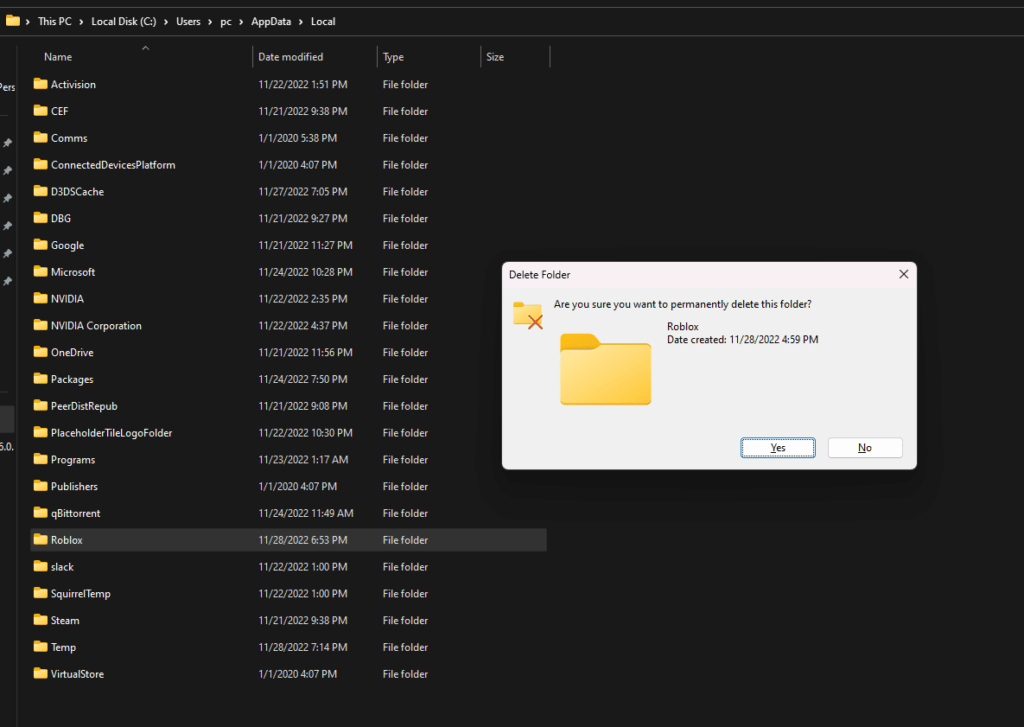
After opening the Local folder, look for a folder named Roblox, select it and delete the folder. This process will remove all the settings and possibly corrupted game files. After that, we need to uninstall your copy of the game completely.
Uninstalling the game
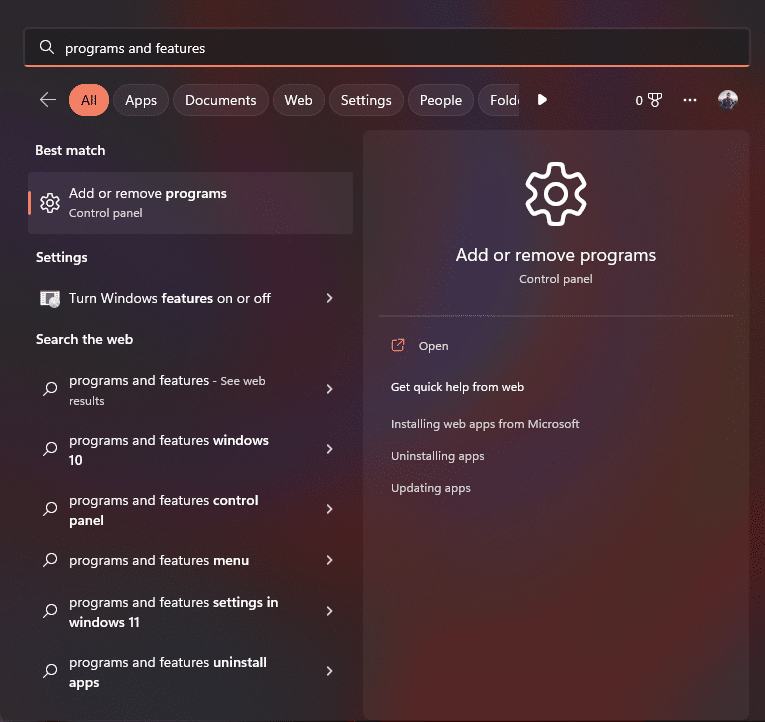
To completely remove your game, you have to uninstall it. To do that on Windows, you must open your Start Menu again and search for Programs And Features.

After opening the programs and features page, search for Roblox. After you select Roblox, press on Uninstall. This process removes all the remaining files your system has of Roblox. Now you can have a fresh reinstall of the game. Now the last step in this guide is to refresh your internet settings.
Refreshing Internet Settings
To refresh your internet configuration, you must open up Command Prompt. In order to open the CMD, you must open your Start Menu and search for the command prompt.
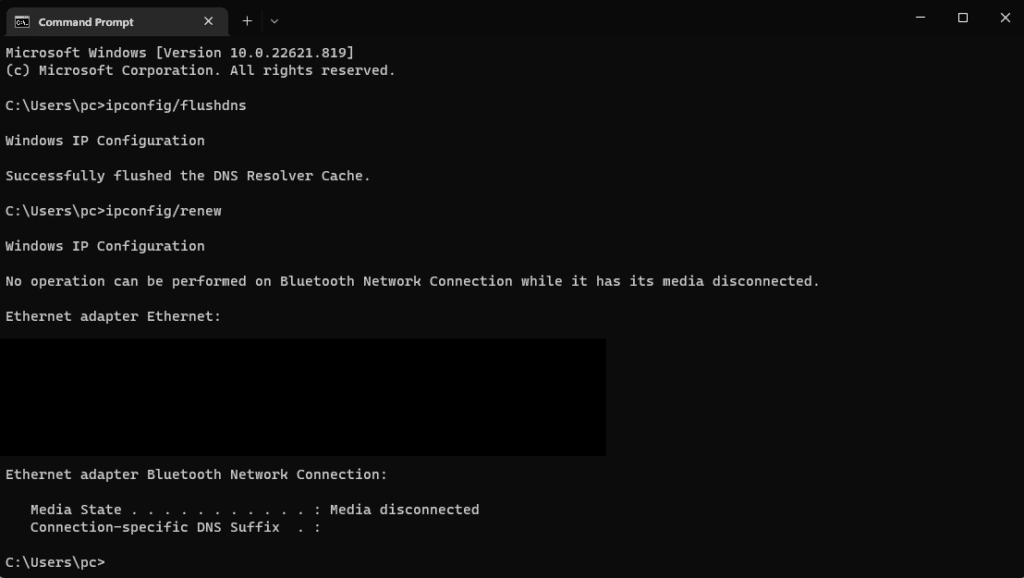
This CMD will open a black interface with no graphics to it. Start the process by typing in ipconfig/flushdns. After this command, you have to type ipconfig/renew. This CMD will reset all your internet configurations on your system.
Restarting the system
After removing the temporary files, deleting and uninstalling the game, and refreshing your internet configuration, you must reboot your system. You can do that by pressing on the Start Menu and selecting Restart.
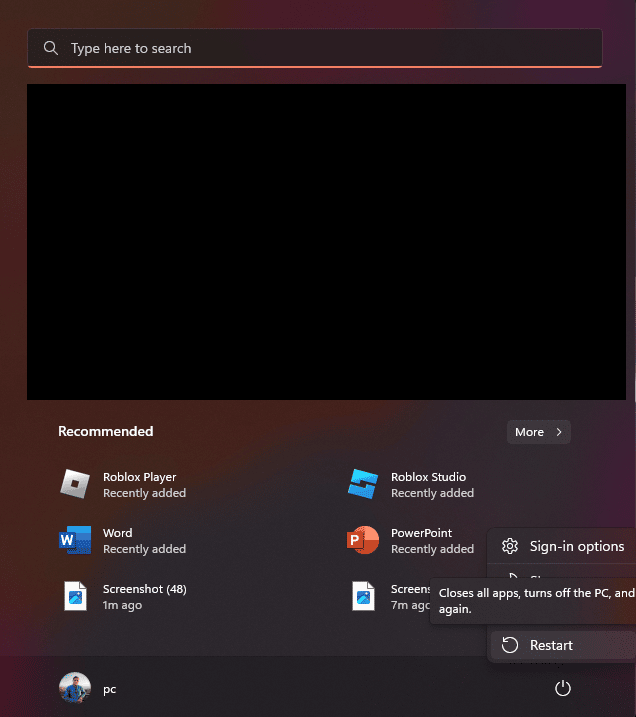
This restart button will restart everything on your machine so you can install Roblox again with no errors.
Downloading Roblox
To download Roblox, head to Roblox and press on any game you want. After that, the website will automatically download a .exe file. Open that, and the game will be installed on your machine, ready for you to be played.
Extra Steps
Roblox should be working without any errors. If it still fails to launch, then try these extra steps. It is highly likely these steps will fix the problem.
Reset your Internet Settings in Windows
Resetting your network will remove any settings that the software changed. For example, a VPN modifies the proxy settings, so it is advised you reset this often to avoid inconvenience. Whenever you run into a problem most likely caused by faulty internet settings, you are advised to reset your network settings.
- Search in Start Menu and look for Network Reset.
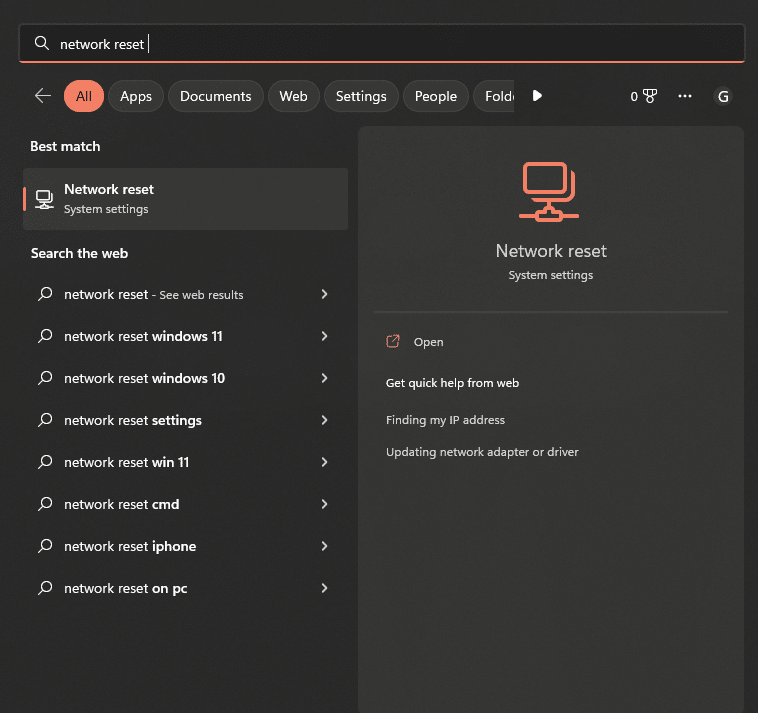
- This will open a settings page allowing you to reset your network to its original values.
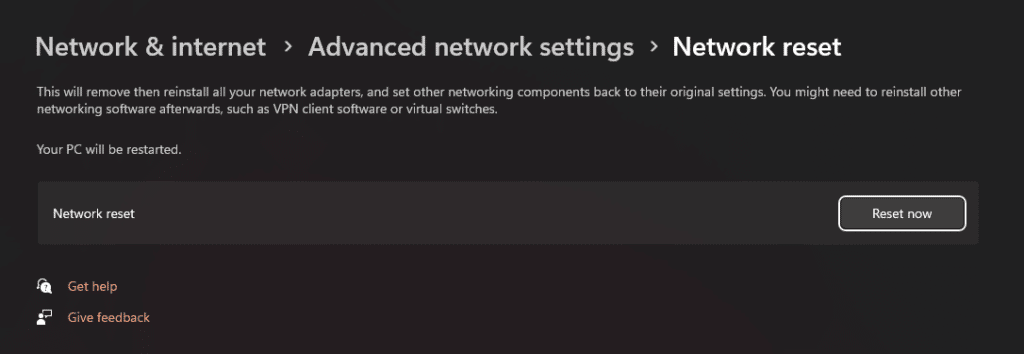
- After pressing the reset button, your system will restart and have new default internet settings.
Use a Supported Internet Browser
Using a supported internet browser is recommended because Roblox is a web-based game. It launches the game from its website. If you are using a browser that is unsupported, the game will likely fail to load, even crashing.
Out-of-support browsers are discouraged, such as using Internet Explorer, as they do not have the required frameworks anymore. All the new modern browsers are fully supported. Still, Roblox corporation has listed the browsers that they recommend for Roblox.
- Google Chrome
- Safari
- Mozilla Firefox
- Microsoft Edge
- Opera
Add an Exception in Windows Defender
Using an outdated anti-virus can be harmful because it fails to protect your device when a real threat arises. Instead, it will keep falsely accusing safe software and games like Roblox.
To avoid this mishap, it is suggested that you add the game to the exclusions list of the Anti Virus you are using. Most computers these days are using Windows Defender, which comes pre-installing in all windows, so we will explain how to make an exclusion in Windows Defender.
- Type “Virus and threat protection” in the Start Menu search, and press on the first result.
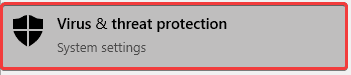
- Click on Manage Settings under “Virus and threat protection settings.”
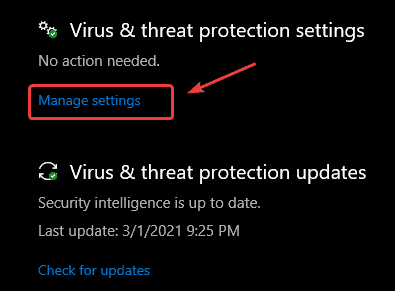
- Scroll down and click on the “Add or remove exclusions” button in the Exclusions section
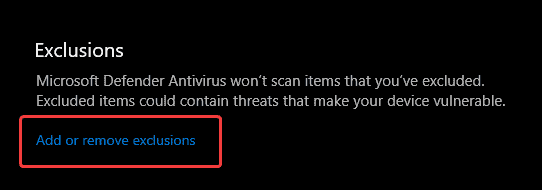
- And finally, click on the “Add an exclusion” button and select Folder.
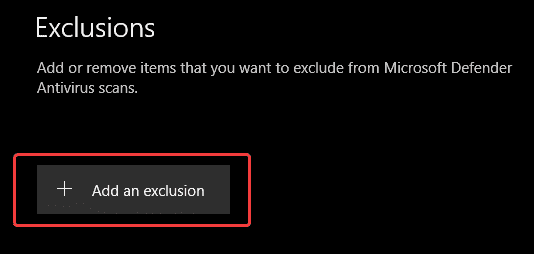
- Add the following address to the exclusions list.
C:\Users\(Your Windows Username)\AppData\Local\Roblox- When you have added it properly, it will show up under the Add an exclusion button.
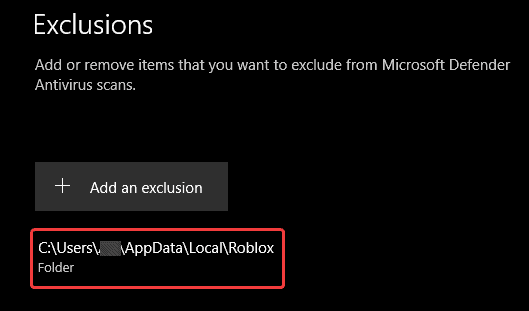
Contact your ISP (Internet Service Provider) for Port Forwarding
Mainly, some ISPs (Internet Service Providers) stop forwarding some ports automatically. This is mainly done to reduce the overall traffic. This directly influences the NAT type in games as well. Because of this restriction, many games can not communicate appropriately with their servers, so to remove this barrier, you have to forward the specific port manually. Contact your internet provider, and ask them to forward the following ports.
- UDP 49152 – 65535
They will probably advise you to do it by yourself, though they will assist you in doing so, or they might do it from the back end, and you won’t have to adjust anything.
Conclusion
This was our guide on how to fix Roblox error code 403 in (2022). If this guide helped you, please let us know. If you have a crash code that you would like covered, please let us know in the comment section below. And please check out ten games like Roblox.


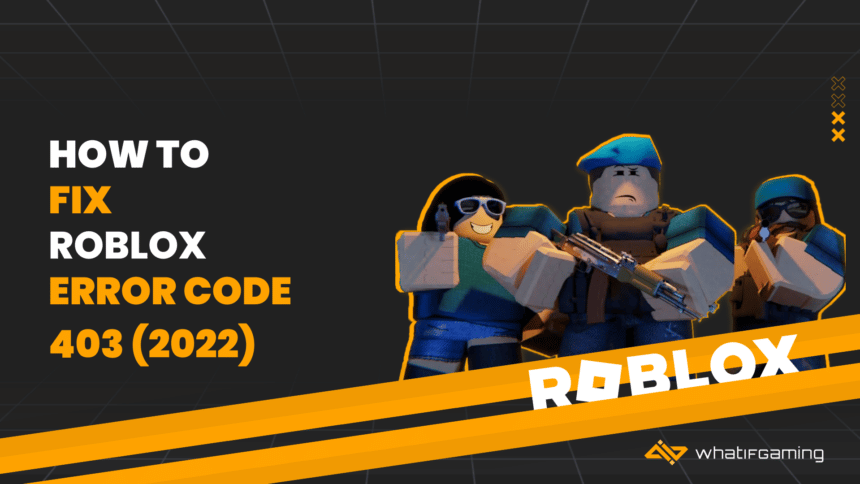








Thank You so much