While Roblox is famous for being quite optimized and running well on lower-end rigs, some players are still suffering from lag issues while playing different Roblox minigames. This detailed troubleshooting guide will help you resolve all kinds of lag problems you might be facing in Roblox.
You can get rid of lag in Roblox by reducing the graphic quality of the minigame you are playing, getting rid of any temp files hogging your system, reducing the render quality in Roblox Studio, or even updating your graphic drivers to the latest version.
We’ve recommended a few different methods of fixing lag-related issues and stutters in Roblox to get you back in the game ASAP. Let’s take a look at all of them!
Adjust Graphics Settings In-Game

The first fix we recommend that you try is to go into the settings of the minigame you are playing and reduce the graphics settings to get an instant boost in FPS.
You might have to give up on decent-looking shadows and crispy character models, but you’ll gain some solid frames. The goal here is to prioritize performance over visuals.
- Go to Settings
- Adjust the Graphics Quality Slider
Adjust Roblox Studio Settings
Another method we’ve seen to be working for many players is to go into your Roblox Studio settings and adjust a few graphics-related options. Here’s what you need to do:
- Open Roblox Studio and login
- Go into the Studio Settings
- Select the Rendering tab from the left side
- Adjust the Quality settings to Level 10 or lower (based on how bad your game is lagging)
- Keep scrolling down until you come across the Graphics Mode option
- Change it to OpenGL or Vulkan (if you have an AMD GPU)
- Exit the settings and restart your Roblox launcher before launching any games.
Remove Temp Files from your System
Most of us have years of temp files clogging our system’s memory and thus reducing performance in games. To make sure that your system is in its most optimal state to run Roblox:
- Press Windows + R
- Type %temp% and hit Enter
- Delete all of the files in the folder
- Restart your PC
Close Unnecessary Tasks from Task Manager
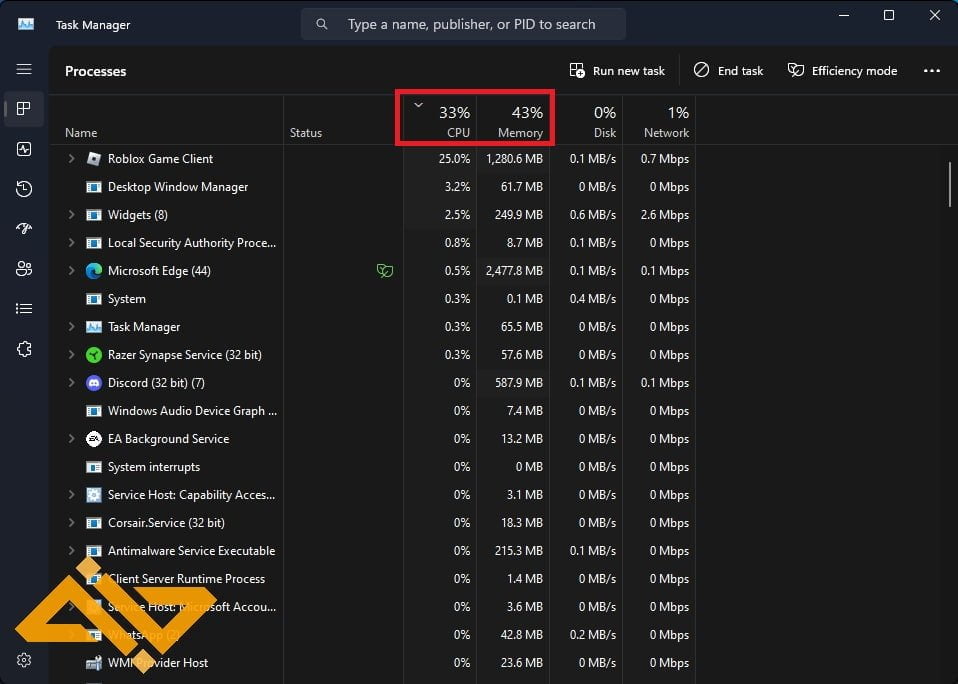
Once you’ve booted up a Roblox minigame, ensure that useless tasks are not hogging your PC’s resources by checking the task manager.
- Arrange the tasks in the list based on CPU and RAM usage to see which processes are consuming most of your resources.
- Right-click on any unnecessary tasks you see that are taking too many resources and click on End Task.
Don’t worry; if you are about to close a crucial task, Windows will warn you. And critical tasks always restart whenever you reboot your system.
Update your Graphics Drivers
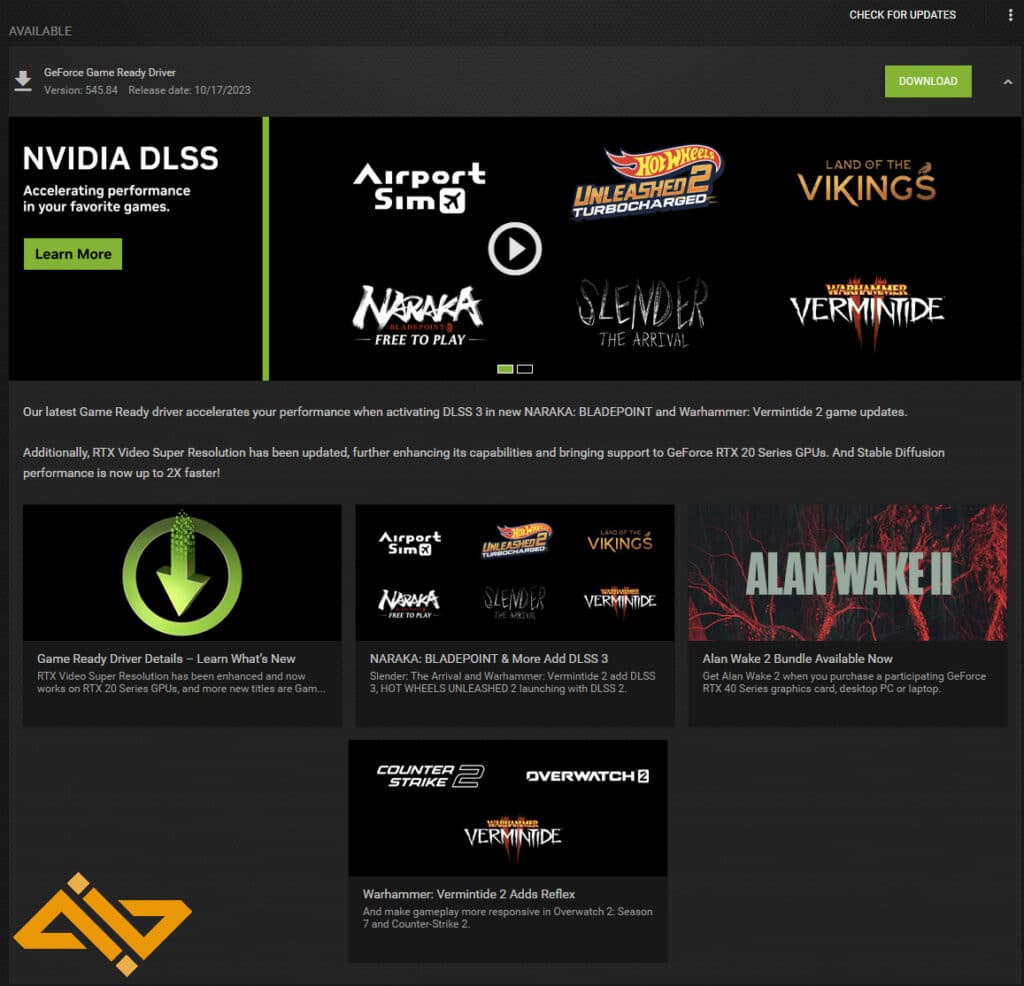
Another lag fix you can try for Roblox is to update your graphics drivers by going to the Nvidia or AMD driver website and browsing for the latest stable release for your GPU.
Even though the latest driver will be optimized for some upcoming game, older games like Roblox and other titles often benefit from the latest firmware as well. We’ll take every ounce of performance we can get.
Set Roblox to High Priority via Windows Graphics
As a final push, you can try to fix any lags or stutters in Roblox by setting the game’s graphics priorities to High through the Windows Graphics Settings. To do that, follow the images and steps mentioned here:
- Goto Graphics Settings in Windows
- Click on Browse
- Find the RobloxPlayer and right-click on it
- Click on Open File Location
- Select RobloxPlayerLauncher and Add it to the Graphics Preference List
- Now Click on the Options button
- Set Graphics Preference to High Performance
And that’s how you can potentially fix lag and performance-related issues in Roblox. If you found this guide to be useful, check out WIG for more performance fixes, walkthroughs, reviews, and much more for different games.



















gg