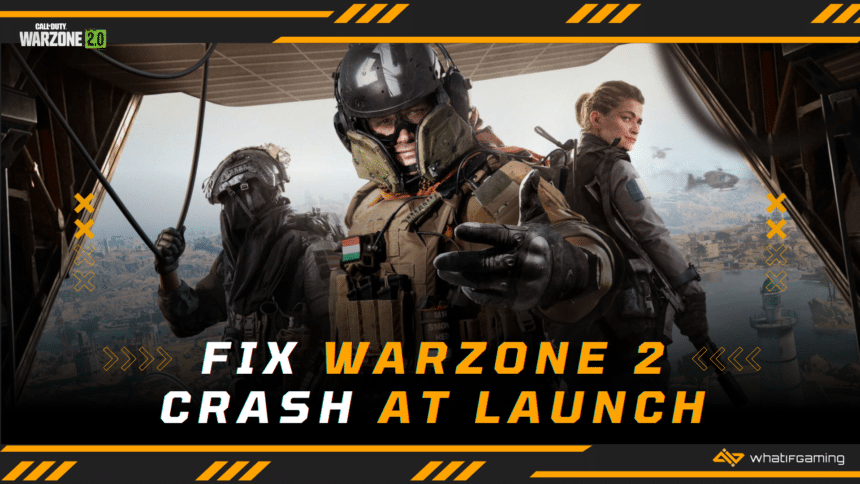Call of Duty Warzone 2.0 is finally out on PC and, this time, on Steam as well. Activision titles are finally making their way back to the Steam client, which is an excellent move and allows players to choose the client of their preference. Like Modern Warfare 2, Warzone actually runs quite well for the most part and has tons of settings players can adjust to improve their experience, but there are some technical issues players routinely face. If you’re running into the Call of Duty Warzone 2.0 Crash at Launch issue, here are a few things we recommend.
Fixing the Call of Duty Warzone 2.0 Crash at Launch Issue
Despite the decent performance and the variety of settings, some players have reported that they can’t seem to get into the game or that it crashes after the initial boot. This isn’t uncommon for new releases and can be a bit frustrating to figure out what exactly is causing the crash. To address these, we have a bunch of suggestions to fix this for you.
Verify Game Files
First things first, you want to ensure that your game files are in order. Call of Duty games update all the time, so there’s a chance that something went wrong during the download or installation process. To scan and verify your files, you can follow the steps below for either client.
Steam
- Open Steam, and navigate to your library.
- Right-click on Call of Duty Warzone 2.0 in your library
- Click Properties
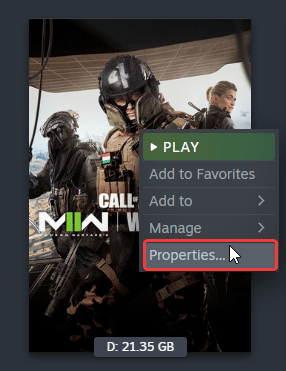
- Select the LOCAL FILES tab
- Click on Verify Integrity of local files…
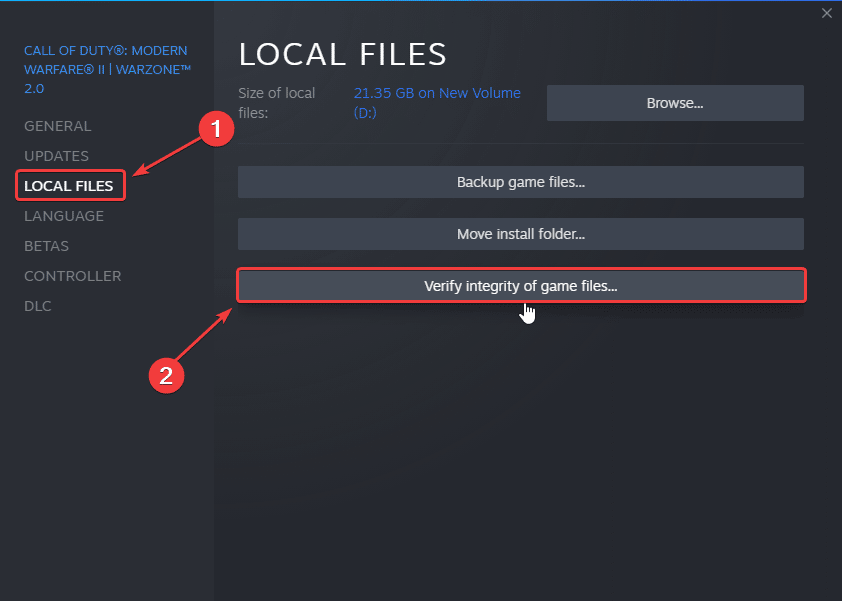
Battle.net
You can also scan and repair the files on the Battle.net client by following the steps below.
- Open the Battle.net desktop app
- Click on the Call of Duty: Warzone 2.0 icon in your Games tab
- Click the cogwheel next to the Play button and select Scan and Repair
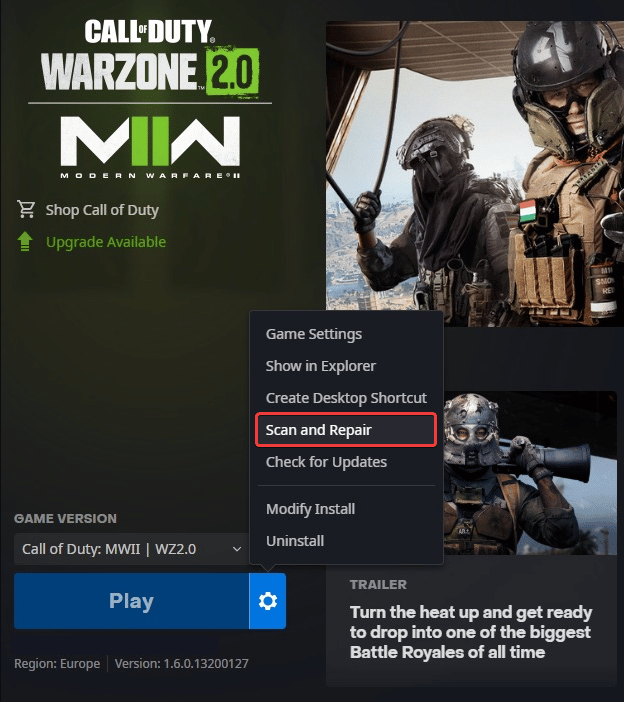
This will initiate a scan of the game files and download anything missing or corrupted. It’s always a good idea to let the game update properly, especially when it initates the process in-game.
Check for Updates
You might want to check for any updates as well. This can be done in both clients.
Steam
- Open Steam, and navigate to your library.
- Right-click on Call of Duty Warzone 2.0 in your library
- Click Properties
- Select the Updates tab, and set Automatic Updates to High Priority
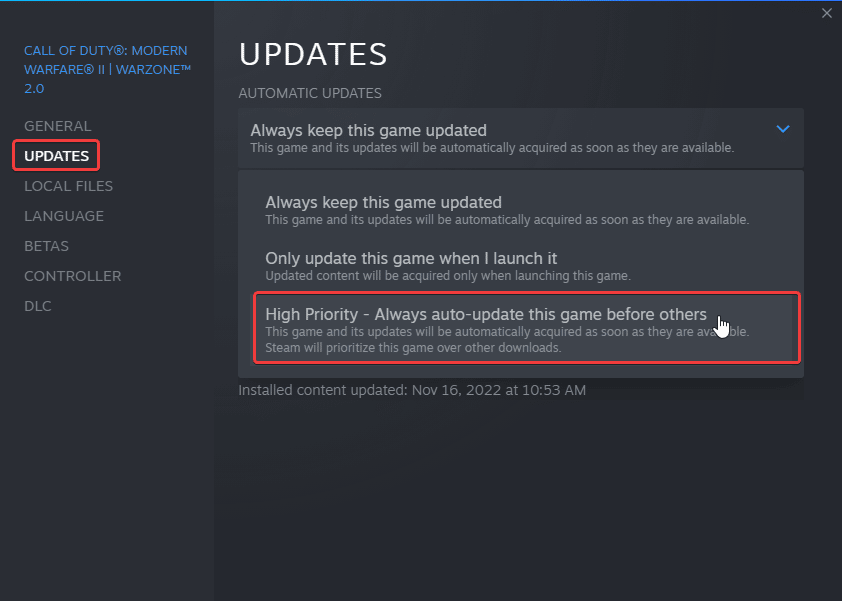
You might want to restart Steam just in case, as sometimes new updates show up that way. The high priority setting will ensure that COD is updated first.
Battle.net
- Open the Battle.net desktop app
- Click on the Warzone 2.0 icon in your Games tab
- Click the cogwheel next to the Play button and select Check for Updates
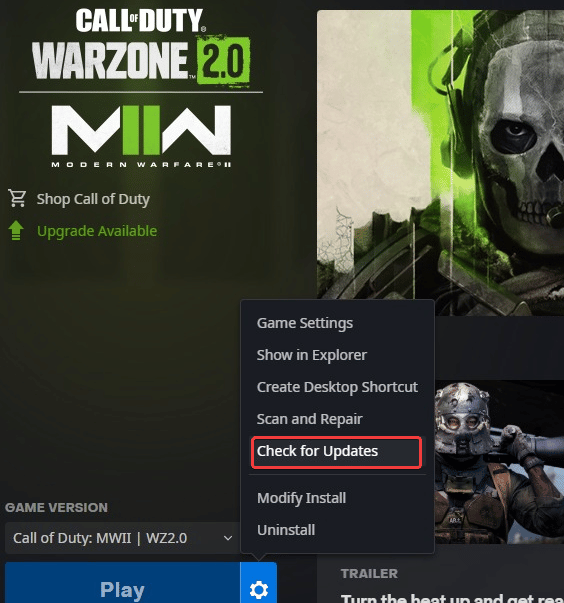
This will force Battle.net to check for any updates.
Disable Discord Overlay
For some users, the Discord overlay seems to have been causing crashing issues, likely due to some incompatibility problem. You can still use Discord, just without the overlay. To do so, follow the steps below.
- Launch Discord
- Open Settings
- Now, click on Registered Games under Activity Settings
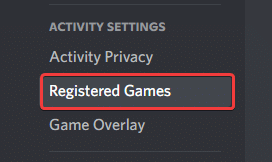
- Here, next to Call of Duty Modern Warfare II (same activity for Warzone 2.0), click the Monitor icon
- This will change the Overlay to OFF
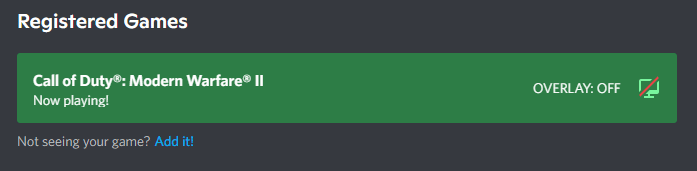
Don’t run Warzone 2.0 as an admin
Usually, giving a game admin privileges results in more stability, but in the case of Warzone 2.0 and even Modern Warfare 2, running the game as an admin can actually cause crashing. It is recommended that you uncheck that option if you have that enabled in the compatibility section of the executable.

Update your GPU Drivers
Make sure that you have the latest drivers for your GPU installed. You can get the latest ones from the links below.
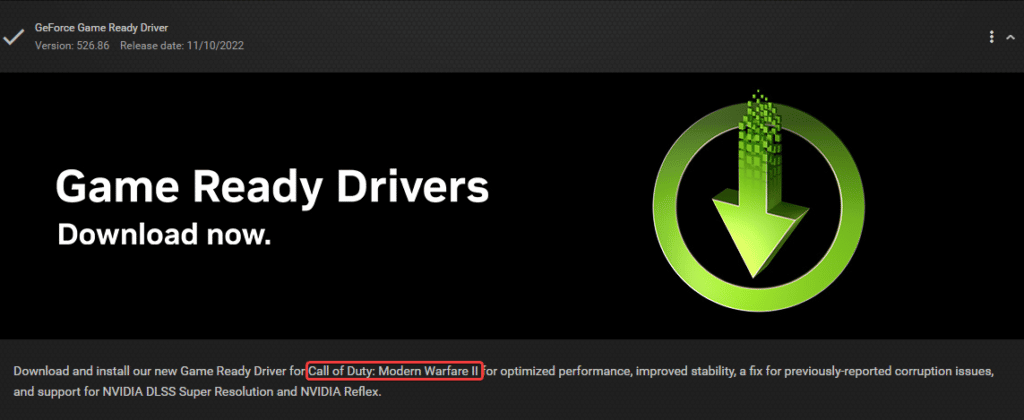
Update your Windows
It is recommended that you update your Windows to ensure everything is in order. Multiple games have increased stability with newer Windows updates, and it’s recommended by the developers as well.
- In Windows Search, type “Update” and click on Check for Updates
- This will take you to the Windows Update section, and you can make sure you are on the latest version.
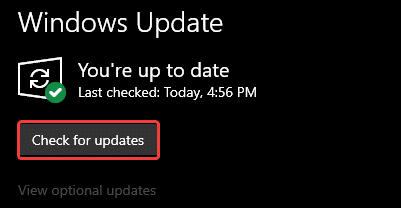
Please note: Warzone 2.0 cannot be played on Windows 7 or Windows 8.
Update DirectX and Visual C++ Redistributables
Ensure that both DirectX and Visual C++ Redistributables are on the latest version.
Switch to Dedicated GPU (Laptop Users)
Ensure that your dedicated GPU is being utilized instead of the integrated one.
Switching to the dedicated Nvidia GPU
- First, open the Nvidia Control Panel
- Then navigate to 3D Settings and then Manage 3D Settings
- Open the tab Program Settings and choose Warzone 2.0 from the dropdown menu
- Next, select the preferred graphics processor for this program from the second dropdown.
- Your Nvidia GPU should show as a High-performance Nvidia processor
- Save the changes
Switching to the dedicated AMD GPU
- First, open Radeon Settings
- Then navigate to Preferences, followed by Additional Settings
- Here, select Power and then Switchable Graphics Application Settings
- Select Warzone 2.0 from the list of applications
- If Warzone 2.0 isn’t on the list, click the Add Application button and select the executable from the installation directory. This adds the game to the list, and you’ll be able to select it afterward.
- In Graphics Settings, assign the High-Performance profile to the game.
Add an Exception to Your Anti-Virus
It’s possible that your anti-virus software might flag Warzone 2.0 as a threat, and it’s always a good idea to add the game’s folder to the list of exclusions and exceptions.
We have listed some popular ones and their respective FAQ pages.
- Windows Defender
- Microsoft Security Essentials
- Malwarebytes
- Avast Antivirus
- AVG Antivirus
- Kaspersky Anti-Virus
- Webroot SecureAnywhere
- McAfee Antivirus (Steam Support guide)
- Bitdefender
Please let us know in the comments below if you find another solution. We will add that to the list and credit you appropriately.
We hope this guide helped fix the Call of Duty Warzone 2.0 crash at launch issue. Let us know if you have any questions in the comments below.