CAPCOM has been on a roll this year with a bunch of exciting releases and announcements. Now, another title built on RE Engine, Exopirmal, is finally out on PC and consoles. The PC version runs quite well, and there are plenty of options to adjust. Though, like many launches, you are bound to run into some technical problems. If you are running into the Exoprimal crash at launch issue, here are a few things I recommend.
Verify Game Files
If you have been following our guides, you’ll know this is always the first thing we recommend. It’s very possible that something went wrong during the download or installation/unpacking process and your game files aren’t in order. To address that, you can verify the game files in both Steam and the Xbox PC app.
- Open Steam and navigate to your library
- Right-click on Exoprimal in your library
- Click Properties
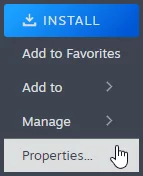
- Select the Installed Files tab
- Click on Verify Integrity of game files
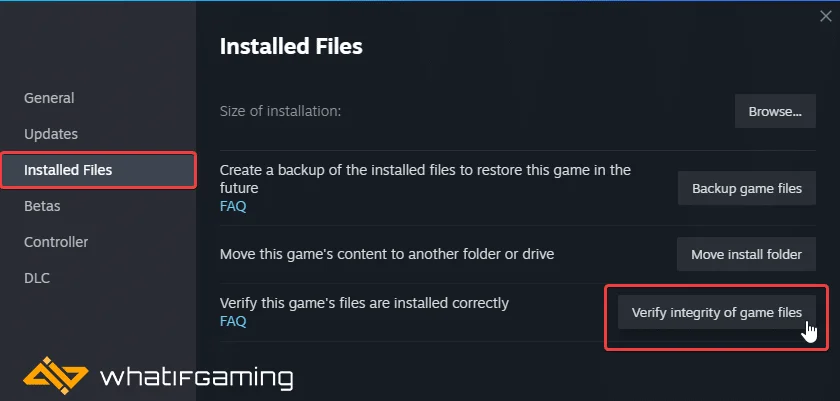
Xbox App for PC
- Launch the Xbox App
- On the left, under INSTALLED, click on Exoprimal
- Click on the button with three dots
- Select Manage
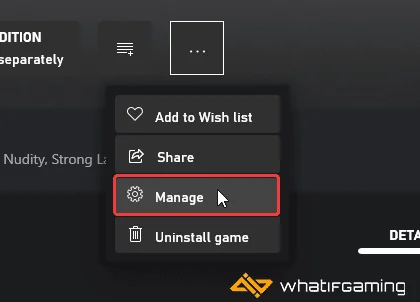
- Select the FILES tab, and then click on VERIFY AND REPAIR under Options

Like Steam, this will also initiate a scan that will go through your game files to check for any issues.
Update GPU Drivers
Make sure you have the latest GPU drivers to avoid any compatibility or performance issues. You can get the latest ones from the links below.
Switch to dedicated GPU (Laptop Users)
If you are playing Exoprimal on a laptop, it’s possible that your main GPU isn’t being utilized. To ensure that’s the case, make sure to switch to the dedicated GPU device.
Switching to the dedicated Nvidia GPU
- First, open the Nvidia Control Panel
- Then navigate to 3D Settings and then Manage 3D Settings
- Open the tab Program Settings and choose Exoprimal from the dropdown menu
- Next, select the preferred graphics processor for this program from the second dropdown.
- Your Nvidia GPU should show as High-performance Nvidia processor
- Save the changes
Switching to the dedicated AMD GPU
- First, open Radeon Settings
- Then navigate to Preferences, followed by Additional Settings
- Here, select Power and then Switchable Graphics Application Settings
- Select Exoprimal from the list of applications
- If Exoprimal isn’t in the list, click the Add Application button and select the executable from the installation directory. This adds the game to the list, and you’ll be able to select it afterward.
- In Graphics Settings, assign the High-Performance profile to the game
Add an Exception to Your Anti-Virus
While not as common as before, it’s possible that your anti-virus software might have flagged Exoprimal as a threat. To check if that’s the case, add the game to the list of exclusions/exceptions, and try running it that way.
We have listed some popular ones and their respective FAQ pages.
- Windows Defender
- Microsoft Security Essentials
- Malwarebytes
- Avast Antivirus
- AVG Antivirus
- Kaspersky Anti-Virus
- Webroot SecureAnywhere
- McAfee Antivirus (Steam Support guide)
- Bitdefender
Update Your Windows Media Player Codecs
If you’re noticing crashes during cutscenes, there’s a chance that you’re missing the required Windows video codes necessary to play those files in-game. You can download these officially from the following Microsoft link.
Update Your Windows
Make sure that you are on the latest version of Windows. The game requires at least the 20H2 version.
- In Windows Search, type “Update” and click on Check for Updates
- This will take you to the Windows Update section, and you can make sure you are on the latest version

Update DirectX and Visual C++ Redistributables
Ensure that both DirectX and Visual C++ Redistributables are on the latest version.

We hope this guide helped fix the Exoprimal crash at launch issue. Let us know if you have any questions in the comments below.










