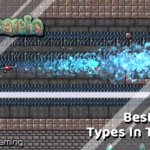Ghostrunner 2 is now available on PC, and consoles for users who purchased the Brutal Edition. The PC version has plenty of options to customize, but there are some technical issues that need to be addressed. If you’re running into any Ghostrunner 2 controller issues, here are a few recommendations to fix those.
Fixing Ghostrunner 2 Controller Issues
To fix Ghostrunner 2 controller issues, you need to disable Steam Input to access native controller profiles. If you’re using a PlayStation controller, you need to use a wired connection.
Based on my testing, Ghostrunner 2 supports both Xbox and PlayStation controllers and gives players the ability to change button prompts manually as well.

Disable Steam Input
While Ghostrunner 2 works at the “default” Steam Input settings, I actually recommend disabling it so the game loads the proper profiles set by the developers.
- Make sure the game isn’t running
- Open Steam and then open your Library
- Here, right-click on the Ghostrunner 2
- Select Properties
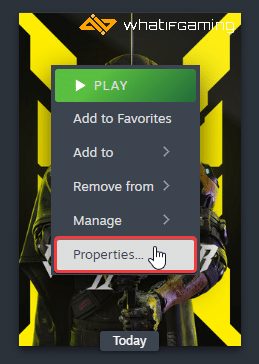
- Now, select CONTROLLER at the left
- Click the dropdown icon next to OVERRIDE FOR Ghostrunner 2
- Set it to “Disable Steam Input“

PlayStation Controllers PSA: Use a Wired Connection
As mentioned before, if you’re playing Ghostrunner 2 with a PlayStation controller, I recommend using a Wired connection. One alternative to this is to enable Steam Input and switch the button prompts to PlayStation.
Check Detected Controllers (Steam)
Make sure your controllers are actually showing up in Steam too.
- Click on Steam at the top left corner of the client, and select Settings
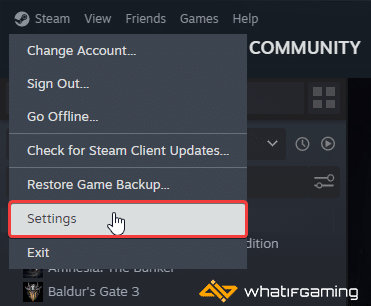
- Now, click on Controller in the list at the left
- Your connected controllers will show up under “Controller” as shown below.

We hope this guide helped fix the Ghostrunner 2 controller issues on the PC. Let us know if you have any questions in the comments below.