Hogwarts Legacy is a big hit on Steam right now, and it’s technically still not out for everyone apart from players that pre-ordered the deluxe edition. Despite its massive launch, plenty of performance and technical issues have made the experience a bit unsatisfying on PC. If you’re running into Hogwarts Legacy Controller Issues, here is how you can fix those.
Fixing Hogwarts Legacy Controller Issues
Multiple users have reported issues with getting their controllers properly working with the game. This is a bit common with PC releases that actually come with native controller profiles, as Hogwarts Legacy does. Follow the steps below to ensure correct prompts are displayed, and your controllers function properly.
Disable Steam Input
Unlike other titles, Steam Input doesn’t actually interfere much with Hogwarts Legacy, but it won’t provide you with the native profiles set by the developers, especially while using a DualSense or DualShock 4 controller.
- Make sure the game isn’t running
- Open Steam and then open your Library
- Here, right-click on the Hogwarts Legacy
- Select Properties
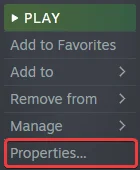
- Now, select CONTROLLER at the left
- Click the dropdown icon next to OVERRIDE FOR Hogwarts Legacy
- Set it to “Disable Steam Input“
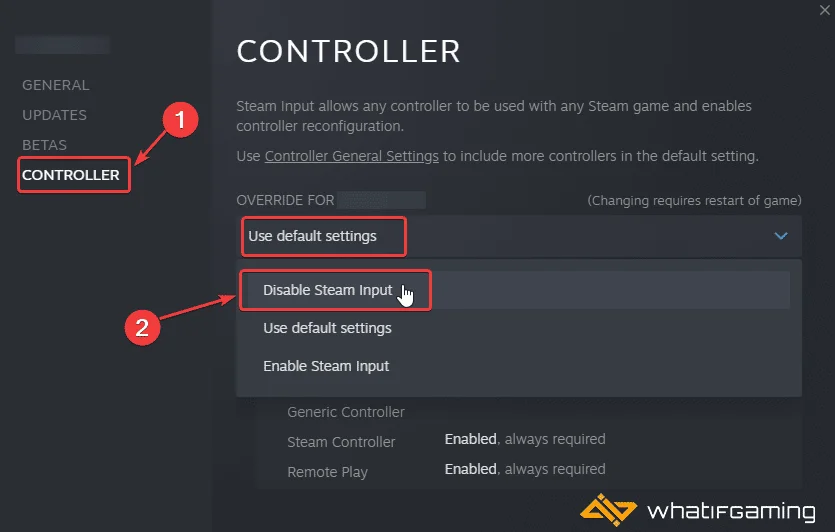
DualSense PSA: Used a Wired Connection
Make sure you’re using a wired connection to get the most out of your DualSense controller. Though, it seems that Hogwarts Legacy, in its current state, does NOT support haptic feedback or adaptive triggers.

This is a shame because a lot of recent PC releases did have proper DualSense support and could get all the features consoles users did. We hope that these are added in an update soon.
DualSense Vibrations and Rumble
When you have Steam Input disabled, you will not get any rumble or vibration. If you want to enable vibration and rumble, you will also need to enable Steam Input.
Essentially, this will load Steam Input’s own profile rather than the one provided by the developers. You will still see PlayStation prompts, but it won’t be the actual profile set by the developers.
Check Detected Controllers (Steam)
Make sure Steam is actually picking up your controllers and those are properly shown in the client.
- Click on Steam at the top left corner of the client, and select Settings

- Now, click on Controller in the list at the left
- Here, click on General Controller Settings
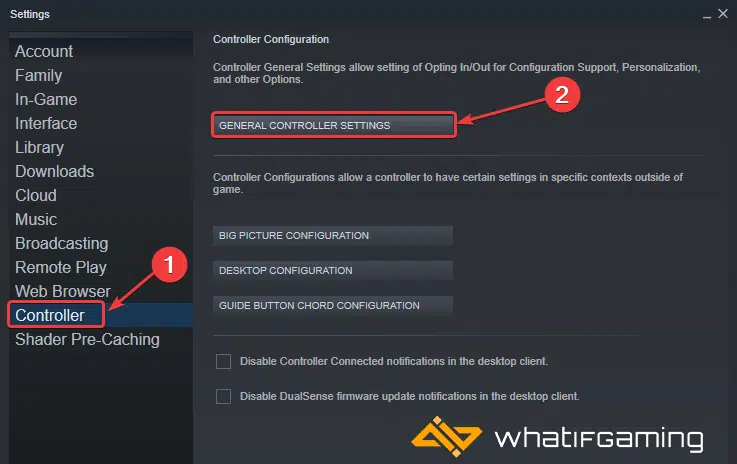
- Any controllers you have plugged in will show up under Detected Controllers

Additionally, if you want to improve your performance, and reduce stuttering, make sure to check out my guide for that.
We hope this guide helped fix the Hogwarts Legacy controller issues. Let us know if you have any questions in the comments below.










