The Last of Us Part 1 isn’t off to a great start on PC, and despite its several graphical options to tweak, there are plenty of stability problems hindering the experience. On top of that, some users have reported issues with their input devices too. If you are running into any Last of Us PC controller issues, here are a few things I recommend.
Fixing the Last of Us PC Controller Issues
The Last of Us Part 1 on PC supports a variety of controllers, which is why it’s a good idea to use native profiles set up by developers rather than Steam Input.
Disable Steam Input
- Make sure the game isn’t running
- Open Steam and then open your Library
- Here, right-click on The Last of Us Part 1
- Select Properties
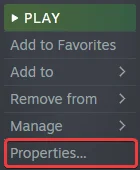
- Now, select CONTROLLER at the left
- Click the dropdown icon next to OVERRIDE FOR The Last of Us Part 1
- Set it to “Disable Steam Input“
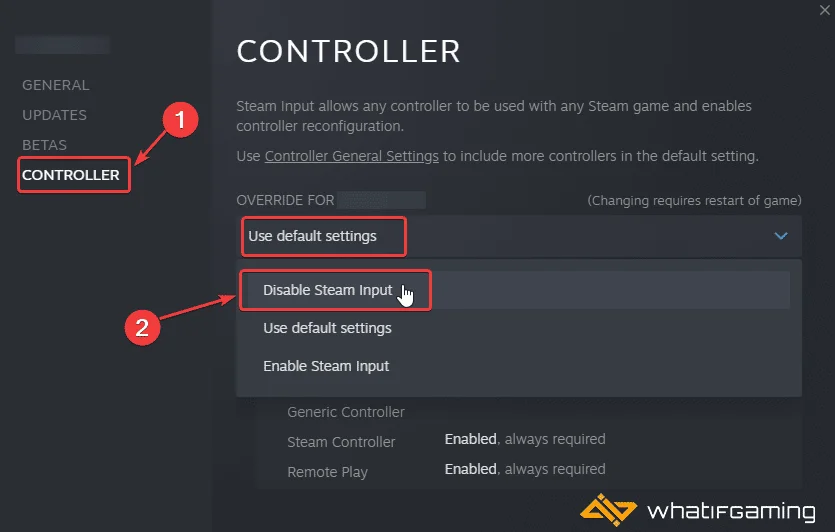
DualSense and DualShock 4 PSA: Used a Wired Connection
The developers have explicitly stated that if you want to use controllers properly on the PC version, you must use a wired connection. This means that if you want to use the DualSense features like adaptive triggers and haptic feedback or gyro aiming on the DualShock 4, you need to use a wired connection.
Supported Controllers
Here are the controllers natively supported by The Last of Us Part 1.
- DualSense
- DualSense Edge
- Please note that re-mapping software for this controller is only available on the PS5.
- DualShock 4
- Xbox
- Xbox Accessibility Controller
- Switch Pro
- Steam
- Steam Deck Controls
Check Detected Controllers (Steam)
Make sure Steam is actually picking up your controllers and those are properly shown in the client.
- Click on Steam at the top left corner of the client, and select Settings

- Now, click on Controller in the list at the left
- Here, click on General Controller Settings
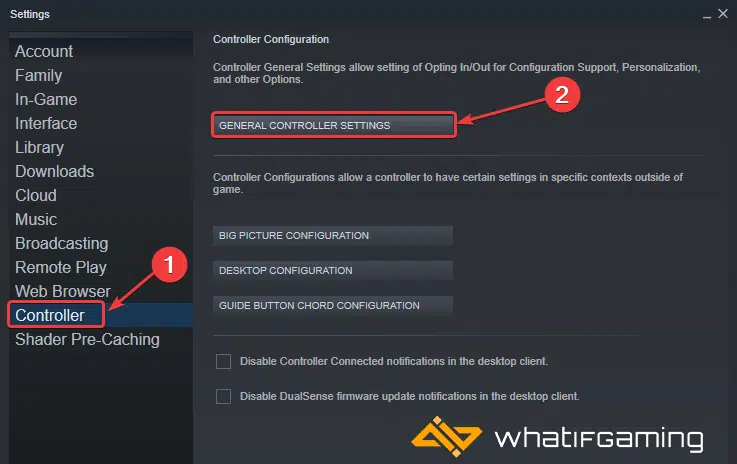
- Any controllers you have plugged in will show up under Detected Controllers

We hope this guide helped fix the Last of Us Part 1 controller issues. Let us know if you have any questions in the comments below.










