After multiple delays, Overwatch 2 is finally here and is now free-to-play. The long-awaited sequel to one of the most successful and beloved multiplayer titles is live, and it’s an exciting time to see how Blizzard approaches the free-to-play model. Overwatch 2’s betas showed that there weren’t a lot of technical issues, and the game ran pretty well and a lot like the first Overwatch. Despite that, if you’re running into the Overwatch 2 crash at launch issue, here are a few things we recommend.
Fixing the Overwatch 2 crash at launch issue
While Overwatch 2 runs well for most users, a few have reported a crash at launch. As we have covered earlier, there are times that either your game files aren’t in order or other utilities are conflicting with the game itself. Here are our recommendations on how you can address this and get in the game.
Scan and Repair files
First thing first, to ensure that none of your game files are missing or corrupted, we recommend performing a scan of the files. This can be easily done through the Battle.net client by following the steps below.
- Open the Battle.net desktop app
- Click on the Overwatch icon in your Games tab
- Click the cogwheel next to the Play button and select Scan and Repair

This will initiate a scan, download any missing files, and install those.
Check for Updates
Another thing you can do is force the client to check for any updates that weren’t automatically downloaded.
- Open the Battle.net desktop app
- Click on the Overwatch icon in your Games tab
- Click the cogwheel next to the Play button and select Check for Updates
Install the latest version of Synapse 3 (Razer Users)
The Razer Synapse software and Chroma SDK have had various issues with the first Overwatch, which isn’t too different in the sequel. Ideally, you want to install the latest version of the Synapse software to ensure that things work fine because most issues have been resolved in the latest builds. Chances are, you’re getting a lower framerate due to the Chroma SDK as well.
If you have an older version, we recommend uninstalling that and redownloading the latest version manually. Additionally, after you’ve uninstalled it, make sure to remove certain DLL files from the following locations as well.
C:\Windows\System32\RzChromaSDK64.dll
C:\Windows\SysWOW64\RzChromaSDK.dll
C:\Windows\SysWOW64\RzAPIChromaSDK.dllYou can download the latest version of Synapse at the following link.
If you’re still getting issues with Razer-related software, we recommend uninstalling Chroma (and the DLL files listed above)
Update your GPU Drivers
Make sure that you have the latest drivers for your GPU installed. You can get the latest ones from the links below.

Uninstall Asus Sonic Sound/Nahimic software
If you have Asus Sonic Sound, sometimes labeled as Nahimic Software, installed, we recommend removing that. It’s known to cause issues with Overwatch, and it’s likely the same with Overwatch 2.
Disable Overlays while running Overwatch 2
It is possible that a specific Overlay might be conflicting with Overwatch 2 and is causing stability issues. We recommend turning those off either one by one to see which is causing the problem or disabling those all. These could be Discord, Geforce Experience, XFire, etc.

Set Desktop Display Scaling to 100%
Some users have confirmed that setting their Windows’ scale and layout to 100% fixed the problem. To do this, follow the steps below.
- Right-click on the Desktop and select Display Settings

- Now, under Scale and Layout, select 100% from the dropdown
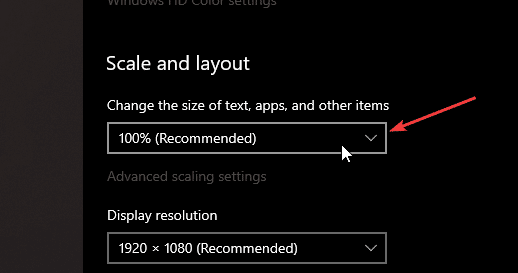
Enable Full-Screen Optimizations and run as admin
Head over to where the game is installed. You can do this by clicking the cogwheel next to the Play button and selecting Show in Explorer.

- Right-click on Overwatch 2 executable and select Properties
- Click the Compatibility tab
- Check “Run this program as an administrator. “ (Just in case)

- Now, to check “Disable fullscreen optimizations”

Now, launch the game and see if that made a difference.
Add an exception to your anti-virus (Especially Sophos)
It is possible that your anti-virus software is conflicting with the title. Ensure that Overwatch 2 is either added to the exclusions or exceptions list.
Multiple users have reported that they are running into issues with Sophos Anti-virus specifically. Here is how you can add Overwatch 2 to its exclusions list.
- Double click on the Sophos icon in the taskbar
- Now, click on the help
- Expand the ‘Troubleshooting’ dropdown
- Select ‘Add Local Exclusions’
- Navigate to your program(x86) folder \Overwatch
- Select ‘Overwatch Launcher.exe‘
- Add a second exclusion by going to the same Overwatch folder and navigating further to the folder retail
- Add the file ‘Overwatch.exe.’
We have listed some popular ones and their respective FAQ pages.
- Windows Defender
- Microsoft Security Essentials
- Malwarebytes
- Avast Antivirus
- AVG Antivirus
- Kaspersky Anti-Virus
- Webroot SecureAnywhere
- McAfee Antivirus (Steam Support guide)
- Bitdefender
Update your Windows
Make sure that you are on the latest version of Windows. The developers have recommended this as well.
- In Windows Search, type “Update” and click on Check for Updates
- This will take you to the Windows Update section, and you can make sure you are on the latest version
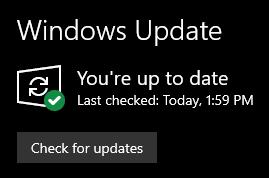
Reset In-Game Settings
You can also reset your in-game settings to make sure nothing went haywire while you were adjusting your graphics options. To do this, follow the steps below.
- Open the Battle.net desktop app
- Click on the Overwatch icon in your Games tab
- Click the cogwheel next to the Play button and select Game Settings

- Here, click on the Reset In-Game Options button
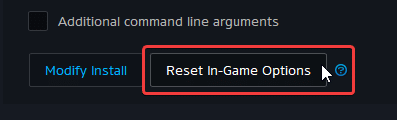
This will reset all your in-game custom settings, and put everything back to default.
Switch to dedicated GPU (Laptop Users)
Ensure that your dedicated GPU is being utilized instead of the integrated one.
Switching to the dedicated Nvidia GPU
- First, open the Nvidia Control Panel
- Then navigate to 3D Settings and then Manage 3D Settings
- Open the tab Program Settings and choose Overwatch 2 from the dropdown menu
- Next, select the preferred graphics processor for this program from the second dropdown.
- Your Nvidia GPU should show as High-performance Nvidia processor
- Save the changes
Switching to the dedicated AMD GPU
- First, open Radeon Settings
- Then navigate to Preferences, followed by Additional Settings
- Here, select Power and then Switchable Graphics Application Settings
- Select Overwatch 2 from the list of applications
- If Overwatch 2 isn’t on the list, click the Add Application button and select the executable from the installation directory. This adds the game to the list, and you’ll be able to select it afterward.
- In Graphics Settings, assign the High-Performance profile to the game.
If you found another solution, please let us know in the comments below. We will add that to the list and credit you appropriately.
We hope this guide helped fix the Overwatch 2 crash at launch issue. Let us know if you have any questions in the comments below.





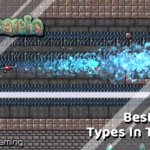





I tried everything on this list to no avail. I then tried reinstalling, and still no luck. Any other suggestions?
Can you tell me error you get, or what happens when you try to launch the game?
ja mam tak, że jak kilkam graj to cały komputer mi się zawiesza.
hey ive also tried everything here and more from other troubleshooting threads from this, its still giving me an error code my drivers arent updated, but when i go to geforce tool i had updated it to before to current,
so idk
Error code BLZOWCLI00000004
Hey!
Try reinstalling your drivers and see if that fixes it. The Error code is certainly related to GPU Drivers. Also, double-check from the NVIDIA site if you really have the latest drivers. It’s possible the NVIDIA GeForce is messing up.
Hey. I tried everything but my game crashes anyway. I tried everything. and. When game crashes it does not give any crash reports to me. it just closes itself
That’s certainly strange. Are you sure DirectX and Visual C++ Redistributables are in order?
Another thing, can you try resetting your game options from the client, and see if that works?
Did this work for you? If not, can you please do a clean installation of GPU drivers?
thank you very much, for me it was the sophos fix, no one else online mations it
Glad to have helped! Enjoy the game 😀
Hey, im having the same issue as Ethem and Julian, battle net says its playing, it opens to a black screen and then it just closes itself, no error codes. I tired everything, even reinstalling, nothing works
Hey, can you make sure that the divers are up to date?
If not, first try that, and if possible, do a clean installation. I’m 99% sure this is tied to GPU drivers somehow, and a clean installation might do the job.
Oh, one more thing, are you using any Razer products, or used those recently?
nope, not using any razor products. Also just tried a clean install and it still won’t launch
Update: looked through my files and found some razor programs from when I used razor products like 2 years ago, now the game works. Tysm!
Thank you for the update! Glad it’s working for you now. Razer has been a culprit in plenty of Overwatch 1 and 2 technical issues.
none of them work. When i open the game it just let me in for 30 – 60 on tutorial and then it just crash with no error message, i tried reinstalling my drivers, scan and repair from battlenet, uninstalling all my razer apps, close programs and deleting the config file and nothing, also it let me wait for a longer time on the queue screen but it still crash. helppppp .
If it’s happening in-game, then I’m not sure what could be causing it :/
I’ve tried all of it but it just went blackscreen and crash when I launch it
Hey, can you please double-check the Razer files/folders? Another commenter had a very similar issue.
what about crashmail.64? i get that in my task manager
That’s tied to Overwatch and sends data related to crashes. It’s not something to worry about.
i found out why it was my razor. #19 had the same problem as me
Razer software has a lot of issues with Overwatch, glad you have it sorted now!
Im getting the error code BLZOWCLI00000004 I have reinstalled windows and my graphics card. Ive always tried running overwatch as admin and disable full screen optimizations.