Ratchet and Clank: Rift Apart is the latest PlayStation Studios to launch on PC, and it’s the third PlayStation exclusive title from Insomniac Games ported by Nixxes Software. Similar to Spider-Man Remastered, and Miles Morales, there are a wealth of options for players to customize. Though, players can still face technical issues, and if you are running into the Ratchet and Clank Rift Apart Crash at Launch Issue, here are a few things to try.
Verify Game Files
As always, the first thing to check if your game files are in working order, and unaffected by any download or installation issues. This can be easily done in both Steam and the Epic Games Store, and won’t take long, especially with the relatively smaller game size.
Steam
- Open Steam and navigate to your library
- Right-click on Ratchet and Clank: Rift Apart in your library
- Click Properties
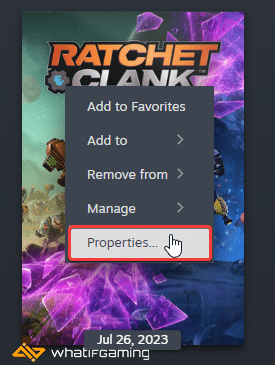
- Select the Installed Files tab
- Click on Verify Integrity of game files
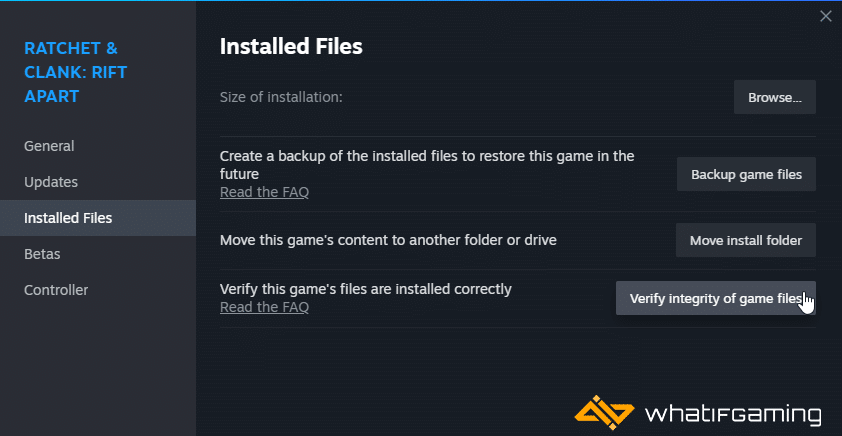
Epic Games Launcher
- Open your Library in the Epic Games Launcher
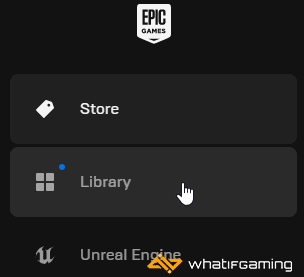
- Now, click on the three dots next to Ratchet and Clank Rift Apart
- Here, select Manage
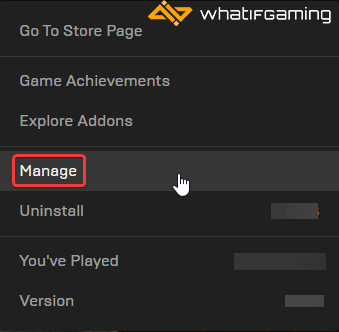
- Click on the Verify button next to Verify Files
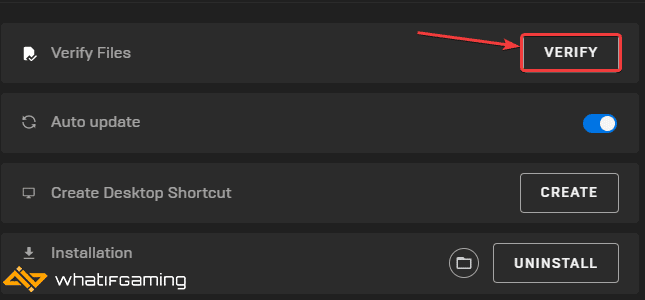
Update GPU Drivers
Make sure you have the latest drivers for your GPU. NVIDIA has released the Game Ready Drivers for Ratchet and Clank already, and the rest should be rolling out soon.
You can get the latest ones from the links below.
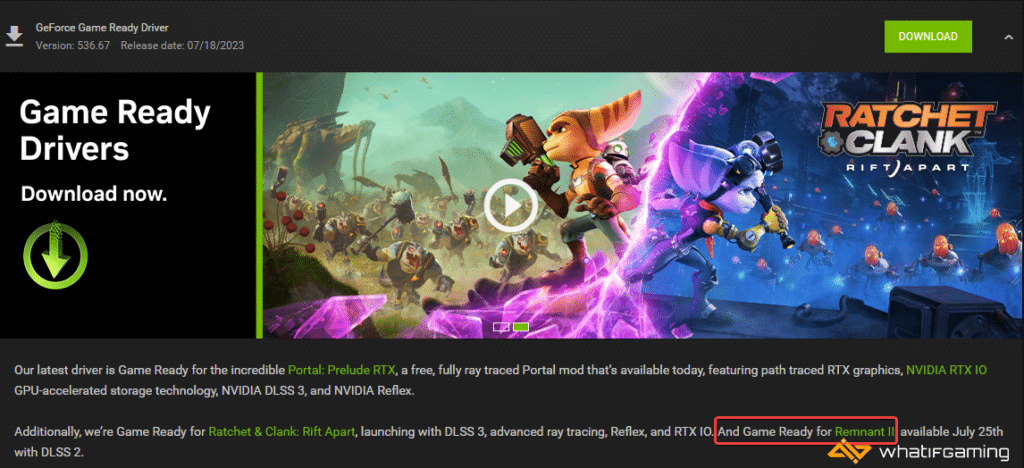
Windows 11 Users PSA
Previous Insomniac releases had a problem with Windows 11, where you might have gotten an incorrect prompt that the Windows version is outdated. To get around this, all you need to do is make sure Steam isn’t running in any compatibility mode.
- Go to the Steam installation folder example:
C:\Program Files (x86)\Steam- Right-click Steam.exe and select Properties
- Go to the Compatibility tab and make sure “Run this program in compatibility mode” is not checked

- Click change setting for all users near the bottom of the window
- Hit Apply
- Restart your computer
Let Windows Automatically Manage Virtual Memory
If you are on a higher-end system, there is a chance that the Windows page file isn’t offering enough space to allocate the VRAM budget. This is why you need to make sure it’s being handled by Windows automatically.
- In Windows Search, type “sysdm.cpl” and select the result under Best Match
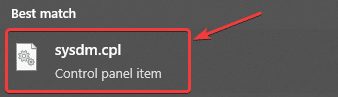
- Select the Advanced tab, and then select Settings under Performance
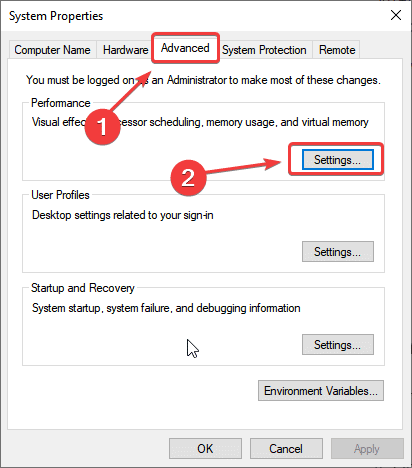
- Here, select the Advanced tab
- Click on Change under Virtual Memory
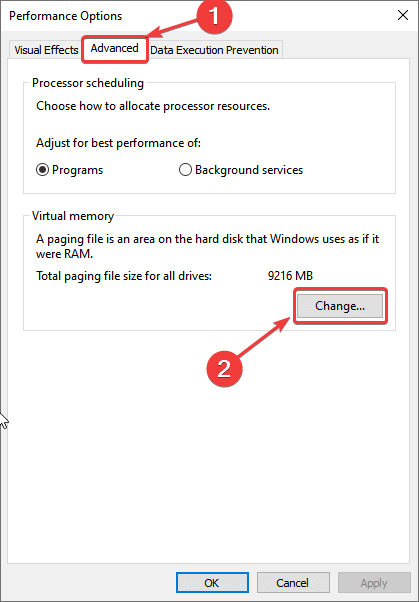
- Now, check “Automatically manage paging file size for all drives“
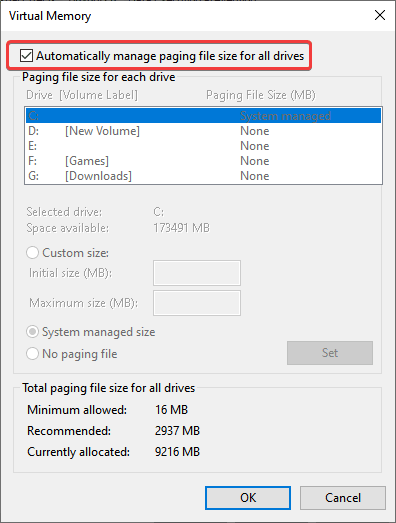
- Press OK after you’ve checked it
Update Your Windows
Ratchet and Clank: Rift Apart requires the Windows version to be 1909 or higher. If you haven’t updated your Windows in a while, this is the time to do it, and it’s likely causing the crash.
- In Windows Search, type “Update”, and click on Check for Updates
- This will take you to the Windows Update section, and you can make sure you are on the latest version
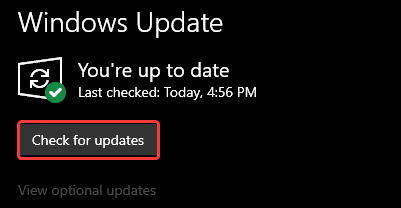
Update DirectX and Visual C++ Redistributables
Ensure that both DirectX and Visual C++ Redistributables are on the latest version.
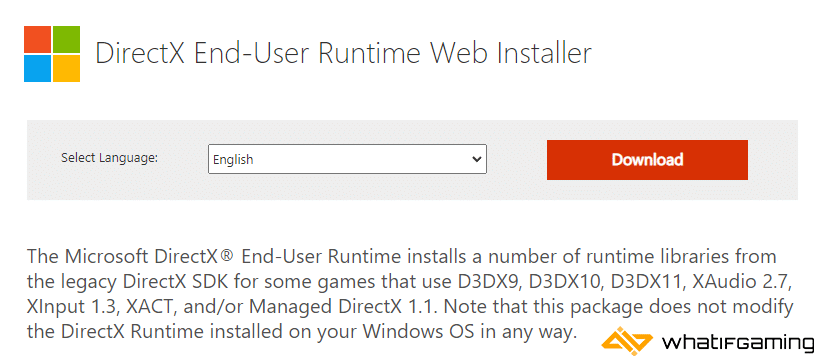
Switch to dedicated GPU (Laptop Users)
If you are playing Ratchet and Clank: Rift Apart on a laptop, it’s possible that your main GPU isn’t being utilized. To ensure that’s the case, make sure to switch to the dedicated GPU device.
Switching to the dedicated Nvidia GPU
- First, open the Nvidia Control Panel
- Then navigate to 3D Settings and then Manage 3D Settings
- Open the tab Program Settings and choose Ratchet and Clank: Rift Apartfrom the dropdown menu
- Next, select the preferred graphics processor for this program from the second dropdown.
- Your Nvidia GPU should show as High-performance Nvidia processor
- Save the changes
Switching to the dedicated AMD GPU
- First, open Radeon Settings
- Then navigate to Preferences, followed by Additional Settings
- Here, select Power and then Switchable Graphics Application Settings
- Select Ratchet and Clank: Rift Apart from the list of applications
- If Ratchet and Clank: Rift Apart isn’t in the list, click the Add Application button and select the executable from the installation directory. This adds the game to the list, and you’ll be able to select it afterward.
- In Graphics Settings, assign the High-Performance profile to the game
Add an Exception to Your Anti-Virus
While uncommon, it’s possible that your antivirus software is flagging Ratchet and Clank: Rift Apart as a threat. To make sure that isn’t the case, try temporarily disabling the protection service, and launch the game. If it works, then you can add the Ratchet and Clank: Rift Apart folder into the list of exclusions or exceptions.
We have listed some popular ones and their respective FAQ pages.
- Windows Defender
- Microsoft Security Essentials
- Malwarebytes
- Avast Antivirus
- AVG Antivirus
- Kaspersky Anti-Virus
- Webroot SecureAnywhere
- McAfee Antivirus (Steam Support guide)
- Bitdefender
We hope this guide helped fix the Ratchet and Clank Rift Apart Crash at Launch issue. Let us know if you have any questions in the comments below.










